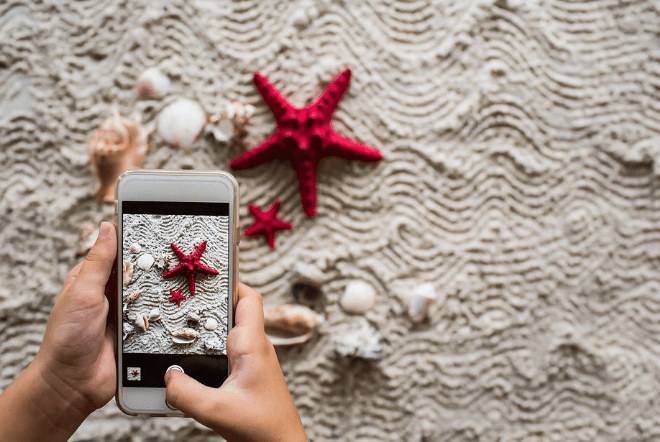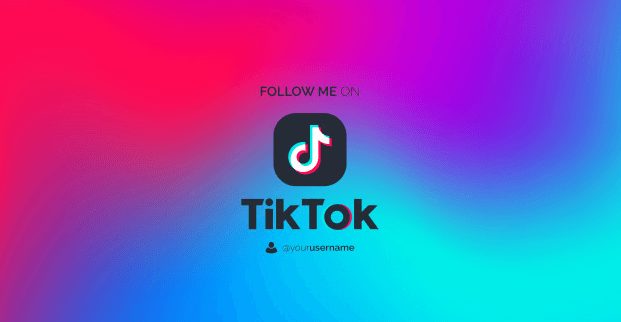Cómo compartir pantalla en Discord de tu ordenador
Al momento de jugar, reaccionar a algún tipo de material multimedia o enseñar es útil que todos tengan acceso a ver el mismo material. Discord es la herramienta perfecta para conseguir esto, por lo que vamos a enseñarte cómo compartir pantalla en Discord desde tu ordenador.
¿Cómo compartir pantalla del ordenador en Discord 2024?
El compartir la voz en un canal de Discord en realidad es una tarea muy sencilla que no requiere de altos conocimientos sobre la plataforma. Lo único que tienes que saber es en dónde están los botones que debes presionar para proceder a activar esta función, de inmediato te los presentamos:
Pasos para compartir la pantalla de tu PC en Discord
- Lo primero será descargar la aplicación de Discord para tu ordenador o bien usar la versión web
- Ubica la barra lateral izquierda, la cual tiene una variedad de salas disponibles
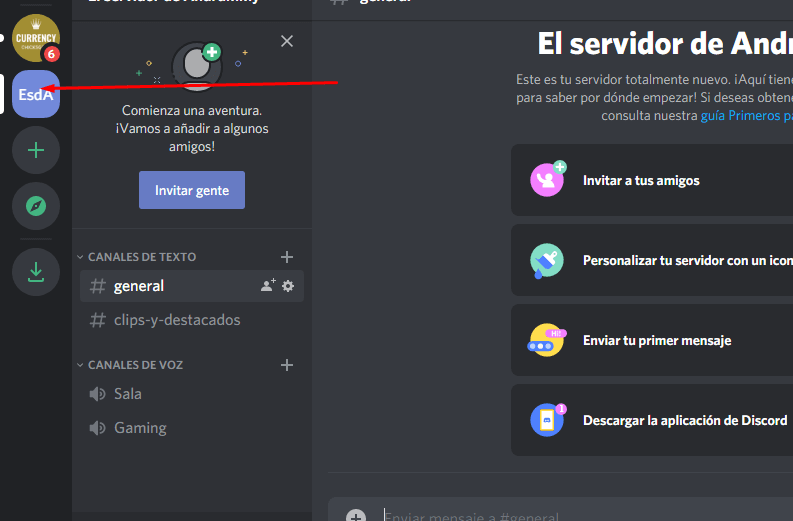
- Lo único que tienes que hacer es presionar sobre alguna sala (o crear una sala propia y dar clic sobre ella) para después ver si tiene disponible algún canal de voz
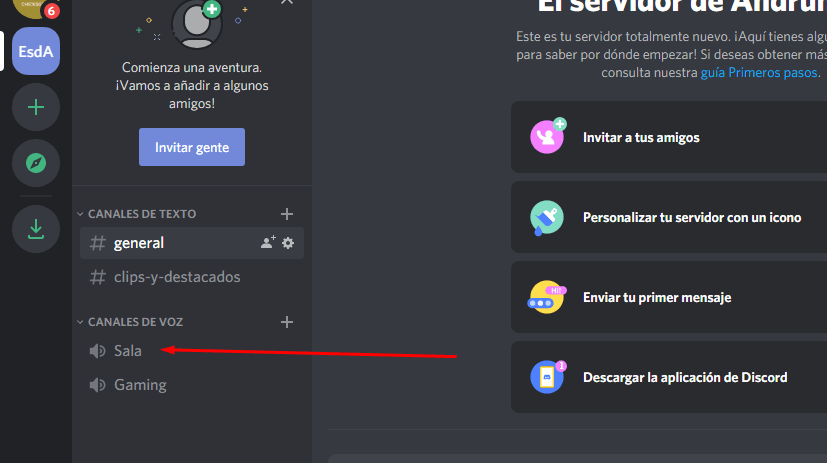
- Identificarás rápidamente los canales de voz ya que tienen, después del nombre del canal, un símbolo de altavoz. Al dar clic sobre alguno de estos comenzará automáticamente una llamada de voz, la cual puedes convertir en videollamada o compartir la pantalla y cámara para hacer un streaming
- Verá una interfaz con las opciones de activar cámara en primer lugar, compartir pantalla en el segundo y silenciar o activar el micrófono. Es la última la que usarás cuando ya no quieras continuar compartiendo la pantalla o llamando.
- Si quieres solo compartir la pantalla dale un clic al ícono que tiene un monitor con una flecha dentro
Errores y soluciones al compartir pantalla del ordenador en Discord
Existen casos en los que no podrás compartir la pantalla o no podrás compartirla correctamente. Descubre estos casos para que puedas resolverlos sin necesidad de acudir a nadie más:
No se ve la pantalla del PC en Discord
La opción de compartir pantalla se vea opaca, lo que quiere decir que está deshabilitada. Es el error más común al querer compartir pantalla, para resolverlo toca habilitar la opción desde el menú de configuraciones:
- Lo primero será iniciar sesión en Discord e ir directo al engranaje, que representa el menú general de ajustes

- Busca entre las opciones de códec de video disponibles aquella que se llame “Aceleración por Hardware H.264” y desactívala
- Si todavía no puedes compartir pantalla o esta se congela al compartir desactiva además “Codec de Video H264 proporcionado por Cisco Systems, Inc”
La pantalla se ve negra
La pantalla negra en Discord es un error que puede tener varios orígenes. Pero afortunadamente para cada error existe una solución, las cuales se mencionan rápidamente:
- Si usas Discord desde el navegador: si usas Discord desde Chrome ve a Configuraciones > Avanzado y desmarca “Usar aceleración de hardware”
- Abre Discord como administrador: reinicia tu ordenador o cierra Discord por completo desde el Administrador de tareas de Windows (presionando CTRL izquierdo + Alt izquierdo + DEL o SUPR). Busca en la pestaña de procesos a Discord y con clic derecho selecciona en el menú que aparece “terminar proceso”. Después haz un clic derecho sobre el ícono de la aplicación y selecciona en el menú “ejecutar como administrador”.
- Optimiza las opciones de la red: presiona la tecla de Windows + R al mismo tiempo y escribe cmd en la ventana que aparece, clic en aceptar y escribe en el símbolo de comandos “ipconfig/flushdns” sin las comillas y luego “ipconfig/renew”, reinicia el ordenador
- Por último, puede que sea necesario que actualices los drivers de tu tarjeta gráfica. Puedes investigar desde la web del fabricante, buscando el modelo exacto de la misma. Si las gráficas fuesen integradas de igual manera puedes actualizarlas desde la web del fabricante de tu procesador
Por último, prueba la cámara web con otro servicio como Zoom, Google Meets o Skype, para descartar que el problema sea la cámara. Aunque esta comprobación también la puedes llevar a cabo de manera online usando, por ejemplo, Webcam toy.
La resolución es incorrecta
Al momento de compartir la pantalla de Discord compruebas que tiene una resolución mucho mayor a la esperada. Por lo que puede que no se aprecien correctamente. Para solucionar esto sigue estos pasos:
- Cuando estés a punto de compartir la pantalla selecciona “Ventana de app” y la aplicación que desees compartir con los demás, como puede ser la pestaña del juego online que estés jugando o bien la de un juego de ordenador
- Si algún error persiste te aconsejamos desinstalar por completo Discord y volverlo a instalar desde cero, lo cual solucionará los problemas en la mayoría de los casos
No se escucha el audio del ordenador en Discord al compartir pantalla
Puede que tus amigos vean lo que comparten y te escuchen, pero no lo que está sucediendo en tu ordenador, para solucionar esto solo tienes que:
- Ir a Ajustes > Voz y video y subir la barra del dispositivo de salida al máximo. Si esto no funciona entones debes cambiar el dispositivo de audio por uno que si transmita el sonido

Compartir pantalla del ordenador en Discord: ¿Para qué sirve?
El compartir lo que está sucediendo en la interfaz de tu ordenador para determinada actividad o de manera general te servirá para mostrarle a los demás cómo realizar algo (tutoriales), mostrar tu reacción ante ciertos videos, canciones o eventos o jugar videojuegos y demostrar qué tanto sabes sobre dicho videojuego en particular.
¿Te queda alguna duda o te han funcionado estos pasos para compartir pantalla en Discord?