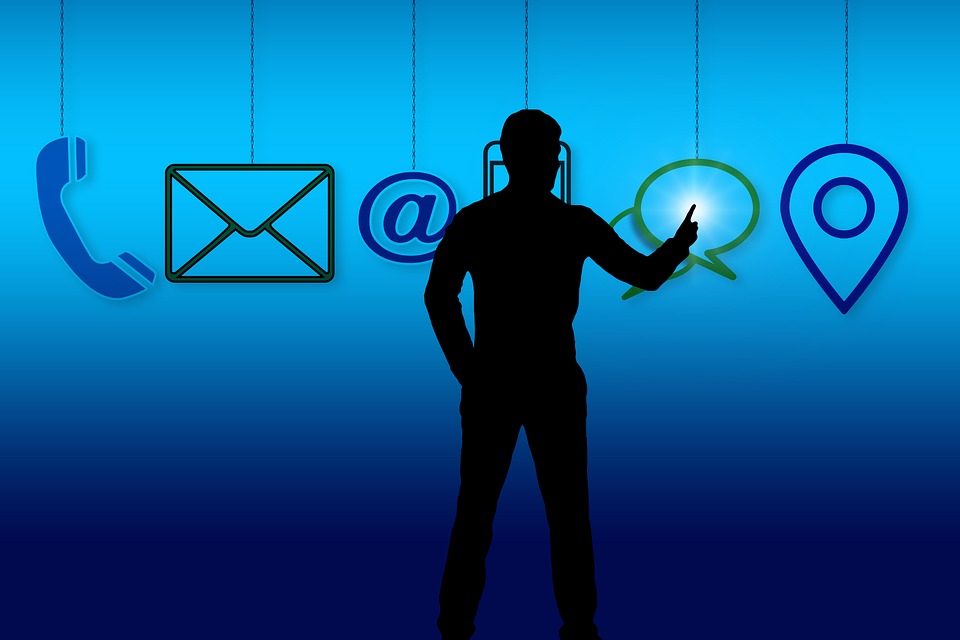Cómo enumerar páginas, colocar pie de página y encabezado de página en Microsoft Word
Cuando finalizamos la redacción de cualquier tipo de documento (libro, revista, artículo, etc.) nos empezamos a encontrar con ciertos problemas por aspectos que no controlamos del todo bien. Uno de ellos es el de cómo numerar sus páginas pero, también hay otros detalles como el encabezado y los pie de páginas.
No te preocupes porque la solución es sencilla y te la vamos a mostrar en las siguientes líneas. Tras acabar el texto, sabrás perfectamente cómo colocar el pie de página, establecer los encabezados de página y numerar automáticamente cada una de las hojas de tu texto.
En este artículo aprenderás: Cómo colocar Pie de Página, Enumerar Páginas o Poner Encabezados en Microsoft Word.
Cómo colocar Encabezado de Páginas en Microsoft Word en 2024
A la hora de presentar un documento de texto como un memorándum, una carta comercial, una referencia personal, o cualquier otro texto de este tipo, vamos a tener que añadir un encabezado. Estos pueden ser de los prediseñados que encontraremos en la aplicación o uno que hayamos creado nosotros mismos.
Estos son los pasos que deberás dar la hora de asignar un encabezado de página a un documento Word:
Abre un documento Word como muestra.
Dirígete a la barra de tareas en la parte superior de la ventana de tu documento, y elige el menú Insertar (se desplegará un menú).

En ese menú vas a elegir la opción Encabezado (usaremos la palabra “ENCABEZADO” para hacer nuestro encabezado de página en este documento de muestra).

Fíjate que hay un apartado llamado Diseño.

Con esta opción puedes elegir entre un encabezado distinto para todas las demás páginas o, que todas tengan el mismo encabezado si tan solo la dejas sin seleccionar.
También tienes la opción de que las páginas pares tengan el mismo encabezado y las impares tengan uno diferente.
O, si lo prefieres, puedes optar por mostrar u ocultar el texto del documento, que sería una tontería que solo se viera el encabezado.
Una vez ya lo hayas puesto, y seleccionado la opción de tu preferencia, le das clic a Cerrar Encabezado y Pie de Página. Verás que ha quedado fijada la palabra “ENCABEZADO” en la parte superior de ambos documentos.

Como podrás darte cuenta, la coloración de la palabra ENCABEZADO se ve algo opaca. Aparece así para saber que es el encabezado, pero si imprimes el archivo aparecerá con el mismo color del texto (color negro).
Si lo quieres editar, simplemente debes hacerle doble clic y podrás cambiarle algunas cosas como por ejemplo el color, el tipo de fuente, etc. Como el encabezado es el título, conviene que llame la atención sobre todo el escrito.
Cómo colocar Pie de Página en Word 2024
Puede que en algún momento te topes con la tarea de introducir en tu documento Word algún enunciado al final de la página, es decir, un pie de página.
El procedimiento es, en esencia, el mismo que se usa con el de añadir encabezado de página. Para ello debes seguir los siguientes pasos:
Le das clic a Insertar.

Luego le das clic a Pie de página.

Puedes optar, por ejemplo, por elegir un pie de página de tres columnas y le asignas un nombre a cada una.
Ahora le das clic a Cerrar Encabezado y Pie de Página y listo. Como ves, tienes un pie de página en tu documento Word.

Fíjate que va con la misma edición de pie de página en todas las páginas. Si le das doble clic sobre el pie de página se hacen editables tanto los encabezados como los pies de página en todas las páginas del documento.
Y si haces doble clic en el encabezado de la Primera Página del Word, a la que llamamos encabezado anteriormente, la llamaremos ahora “PRIMERA PÁGINA”. Y si ves la página 2, el encabezado sigue llamándose “ENCABEZADO” como originalmente la llamamos.

Añadir Número de Página en 2024
Colocar la numeración en las páginas es fundamental cuando se trata de transcripciones educativas, tesis, memorándum, manuales, libros, entre otros. Pues bien, hay que saber elegir la posición correcta de la numeración. En realidad, colocar el número de página es muy sencillo.
Una vez más deberás proceder igual que las veces anteriores:
Haces clic en Insertar.

Buscas la opción Número de Página en la barra de tareas y le das clic.

Decide en qué lugar lo deseas colocar. Tienes varias opciones donde ubicarlo en el documento:
A la izquierda, al centro o, a la derecha de la parte superior.
A la izquierda, al centro o, a la derecha de la parte inferior, o en otra posición que tú marques.

Colocas el número 1 y ahora desmarca la opción de Primera Página Distinta, si es que quieres que aparezca automáticamente en todas las páginas.
Ahora bien, puedes marcar como primera página la que desees, e incluso puedes determinar un número de páginas distinto. Por ejemplo, iniciar la numeración con número 5, 6, 7, etc.
Como siempre para salir le damos a Cerrar Encabezado y Pie de Página y como ves aquí tenemos la primera página con el número 1 y la segunda con el número 2.

Nota que, si introduces otra página aparecerá con tu encabezado predefinido, su pie de página y su numeración respectiva.
IDEA IMPORTANTE: Cuando colocas un número de página, el mismo ocupa el espacio del pie de página. Entonces si tú quieres colocar en el mismo lugar la frase “Pie de página”, lo puedes escribir sin problema justo al lado.
A la hora de crear un documento en Microsoft Word, resulta muy práctico que sepas cómo le vas a dar un Encabezado, Cómo Numerarlo y Cómo asignarle un Pie de Página. En este artículo te hemos mostrado como hacerlo. No es tan complicado si sigues estas recomendaciones que te hemos dado y que te sugiero que sigas para tu adiestramiento en el uso de las herramientas de Microsoft Word.
Seguidamente debajo conseguirás un link que te enviará al videotutorial donde conseguirás una explicación más detallada de este tema: