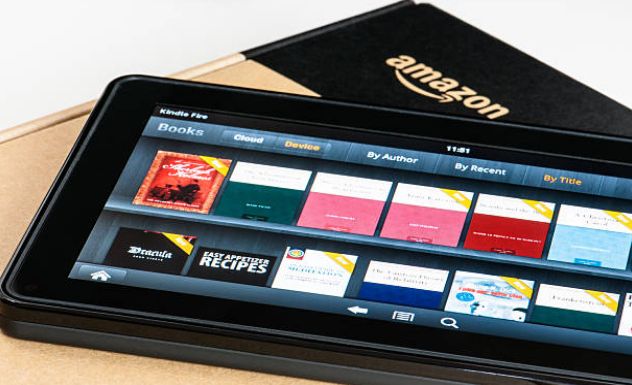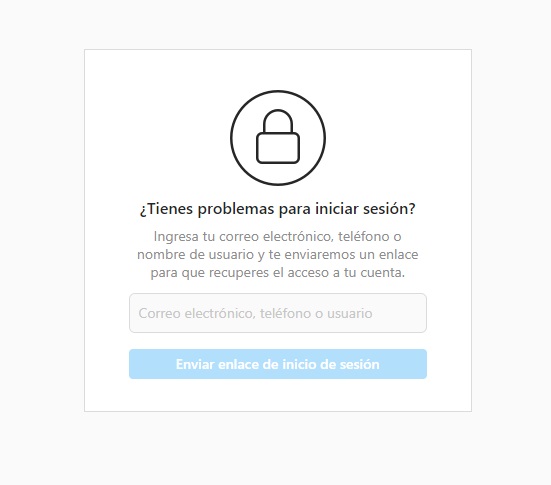¿El PC tarda mucho en arrancar? Prueba con esta configuración
En ocasiones puede que tu ordenador, sea portátil o de torre presente una gran lentitud al momento de iniciar y puede que esta lentitud se prolongue hasta que el sistema operativo esté listo para que puedas trabajar con normalidad o que de plano el equipo presente una gran lentitud antes y después de iniciar.
Vamos a ver por qué el PC tarda mucho en arrancar ¡Prueba con esta configuración para Windows y Mac!

Las causas pueden ser muchas y más considerando que no solo abarcaremos la de un solo sistema operativo, pero la buena noticia es que un pequeño grupo de causas son las que normalmente ocasionan lentitud al iniciar y hoy las dejaremos al descubierto para que así tu PC inicie tan rápido como debería (de 25 a 60 segundos máximo).
Todos los consejos y causas que te daremos funcionan para Windows 10 y la última versión de Mac OS, pero no se descarta que puedan funcionar también para versiones anteriores de Windows y Mac. Existen las causas que tienen que ver con el software y las causas que son responsabilidad de algún defecto en el hardware, es decir, algunas son causas que tienen que ver con la configuración y otras, por mal funcionamiento de los componentes internos del ordenador.
Acelerar arranque de Windows 10
Existe una interesante variedad de trucos para acelerar el inicio de Windows 10, y lo mejor es que también será posible acelerar un poco el funcionamiento del sistema si se llevan a cabo:
Suspender o hibernar el sistema en vez de apagarlo
El suspender el sistema hará que el ordenador esté atento ante cualquier movimiento del ratón o presión de alguna tecla para así iniciar y estar completamente operativo en cuestión de segundos.
Por supuesto, apagar el sistema te asegura que no hará uso de corriente eléctrica y que, además si alguien toca las teclas o el ratón el sistema no iniciará de repente, pero si eres el único que usa el ordenador y quieres dejar descansar su pantalla y componentes es una buena idea mandarlo a suspenderse en lugar de apagarse por completo.
- Para lograr esto da un clic derecho sobre el botón de Inicio (con el símbolo de Windows) a la izquierda y abajo en la barra de herramientas.
- Selecciona “Propiedades” y en la pestaña “Menú de Inicio” selecciona en “Acción del botón de encendido” la opción “Suspender”.
De esta manera cuando presiones el botón de power de tu ordenador este se suspenderá en lugar de apagarse, estando listo para usarse en menos de 15 segundos normalmente. Lo mejor es que todo lo que estabas haciendo antes de la suspensión estará en pantalla, por lo que podrás seguir el trabajo rápidamente.
❯❯❯ También puedes activar esta configuración en:
- Panel de Control
- Hardware y Sonido
- Opciones de Energía y en “Al presionar el botón de inicio y apagado” selecciona “Suspender”.
Cabe destacar que “Hibernar” es una opción muy parecida a la suspensión, pero esta te permitirá apagar definitivamente el ordenador guardando todo lo que hacías antes del apagado, es decir, podrás apagar totalmente el ordenador y mantener toda tu sesión “congelada en el tiempo”, a la espera de que el PC se encienda y se restaure toda la sesión.
El inicio con el modo hibernar suele tardar un poco más que con la opción suspender, pero tampoco es tanta la diferencia, puede iniciar en 40 segundos o menos.
Desactiva el “inicio rápido” de Windows 10
Quizás sea una recomendación algo irónica, ya que estamos buscando mejorar el tiempo de arranque del ordenador, pero hemos comprobado que desactivando esta opción es posible arrancar Windows en menos segundos que con la opción encendida.
Esta opción la puedes encontrar en la misma sección de “opciones de energía” que te comentábamos en la causa anterior, accede desde:
- Menú de inicio
- Panel de control
- Hardware y sonido
- Opciones de energía
- Desmarcar “Activar inicio rápido(recomendado)”
Con esto puede que ahorres de 5 a 10 segundos en el inicio del sistema, pero ya es algo si lo combinas con los demás métodos que estas por ver.
Eliminar todos los programas que se inician con Windows
Puede que se estén iniciando una barbaridad de programas que ni siquiera sabías que se iniciaban apenas enciendas el ordenador.
Los programas que se inician cuando la interfaz de Windows se muestra en la pantalla tienen el poder de ralentizar de manera importante el inicio de sistema y, aunque el sistema encienda en 30 segundos, hasta que esté completamente operativo pueden pasar hasta 3 minutos.
❯❯❯ Para eliminar los programas que se ejecutan con Windows tan solo tienes que seguir estos pasos:
- Presiona CTRL (abajo y a la izquierda), ALT (a un lado del símbolo de Windows del teclado) y SUPR (junto a otras teclas como Insert, End, Prt Sc y Scroll Lock) en tu teclado al mismo tiempo
- Si se abre una interfaz a pantalla completa selecciona “Iniciar el administrador de tareas”
- Verás una pequeña ventana con varias líneas que corresponden a nombres de programas que se están ejecutando en tu ordenador en el instante, pero no nos interesa eso por ahora, sino lo que puedes encontrar en la pestaña de “Inicio”
- Una vez en la pestaña de Inicio selecciona un programa con clic izquierdo y en la zona inferior derecha da clic en “deshabilitar”, así con cada uno de los programas no esenciales para que inicie tu ordenador.
Si te fijas bien vas a ver que en “Impacto de Inicio” te hace saber que tanto se mejorará el tiempo de arranque del sistema si desactivas determinada aplicación del inicio. Puede que solo tengas que deshabilitar las que son de carga media y alta para mejorar notablemente el tiempo de arranque del sistema.
Si no encuentras la pestaña de inicio en el administrador de tareas puede que estés usando Windows 7 o las primeras versiones de Windows 8, no te preocupes que hay una manera de deshabilitar las aplicaciones que se inician con Windows y es de esta manera:
- Presiona la tecla con elSímbolo de Windows y R al mismo tiempo (lo mismo que ir al menú de inicio y en la barra de búsquedas escribir “ejecutar” y dar clic sobre el primer resultado que aparece)
- Escribe msconfig y presiona aceptar
- Ve a la pestaña de Inicio de Windows y da un clic en “deshabilitar todos” y da clic en Aceptar.
Inmediatamente el sistema te pedirá que reinicies, cosa que debes hacer y desde ese momento verás un gran cambio en el tiempo en que el sistema operativo está disponible para su uso una vez que te inicias sesión.
Desactiva Windows Defender
Windows Defender se trata de una solución antivirus integrada en Windows 10 como un intento de proteger al sistema de virus y malware. Lamentablemente esta app es deficiente con respecto a suites antivirus que puedes descargar por tu cuenta (que es lo que siempre recomendamos) y allí, es cuando comienza la lentitud al iniciar el sistema.
Cuando instalas un nuevo antivirus en Windows 10 aparte de su Windows Defender estás corriendo dos antivirus en un mismo PC, lo que ralentiza de manera importante tanto el inicio como el uso general del mismo.
Lamentablemente los chicos de Microsoft han deshabilitado la opción de inhabilitar Windows Defender para proteger a las personas que no saben lo que están haciendo, pero vamos a inhabilitarlo de cualquier forma para acelerar de manera importante el arranque y demás procesos en esta versión de Windows:
- Descarga, descomprime y ejecuta como administrador (clic derecho > ejecutar como administrador) la app de NoDefender
- Una vez en la app selecciona “Open Windows Defender Settings”, lo cual te llevará a la pestaña en donde puedes deshabilitar Windows Defender tan solo de manera temporal y solo unas cuantas horas antes de que se habilite solo.
- Entre las opciones de “Protección en Tiempo Real” busca un botón deslizable y apágalo, al igual que el botón correspondiente a “Protección en la nube y envío de pruebas a Microsoft.
- Ahora ve de nuevo a la app y selecciona “Disable Windows Defender”. Tras algunos minutos se te mostrará el mensaje que indica que Windows Defender fue deshabilitado con éxito y debes reiniciar el sistema para aplicar algunos cambios finales.
Ahora podrás quedarte solo con el antivirus que instalaste aparte del de Windows, lo cual aumentará la rapidez del arranque y estabilidad del sistema.
Si tienes menos de 4GB de RAM…
Una opción muy interesante si tu ordenador cuenta con menos de 4GB de RAM es asignar una generosa cantidad de memoria virtual para resolver peticiones que “se le salen de las manos” a la RAM instalada en tu ordenador.
Esta memoria virtual es “prestada” por el disco duro a la RAM para que el sistema no se torne inestable al inicio o cuando muchas aplicaciones están abiertas al mismo tiempo. Para asignar una cantidad adecuada de memoria virtual en Windows sigue estos pasos:
- Abre el menú de inicio y escribe “Opciones de rendimiento”
- Da clic sobre el primer resultado
- Da clic sobre la pestaña “Opciones Avanzadas”
- Selecciona “Programas” en la programación del procesador
- En la zona de “memoria virtual” da un clic en el botón “cambiar…”
- Si esta seleccionado “Administrar automáticamente el tamaño del archivo de paginación” deshabilítalo y selecciona la partición principal (en donde está guardado el Windows)
- Selecciona “Tamaño Personalizado” y coloca como tamaño mínimo 4096MB y tamaño máximo 6144MB
- Da un clic en “Establecer”
- Selecciona Aceptar
De esta manera cuando el sistema se encuentre en apuros tomará prestados hasta 6GB de capacidad de disco para usarlos como RAM, aunque nunca tendrá la misma efectividad que unas memorias RAM de 4 o 6GB instaladas.
Seleccionar un plan de ahorro de energía de alto rendimiento
Windows cuida la batería de los ordenadores portátiles como también la factura que puede generar un ordenador de torre, por ello ha creado diferentes perfiles de energía a usar por parte de Windows para controlar estos aspectos de consumo. El problema viene que cuando se selecciona un mayor ahorro menor será el rendimiento del sistema ya que no usará el 100% de su potencial.
Para evitar que el arranque se ralentice, al igual que el rendimiento general del sistema es necesario seleccionar el plan de energía de alto rendimiento (no confundir con ahorro máximo), que permite usar todas las capacidades del ordenador de manera normal.
❯❯❯ Para activar este plan sigue estos pasos:
- Abre el menú de inicio.
- Escribe en el recuadro de búsqueda “Opciones de energía”.
- En el listado de programas selecciona el primero de ellos.
- En la interfaz que se te muestra a continuación selecciona “Alto rendimiento”.
❯❯❯ También puedes llegar a esta sección de esta manera
- Ve a Inicio>Panel de control>Opciones de energía.
Con esto tu PC comenzará a arrancar rápido y el sistema será más estable ya que tu ordenador tomará todos los recursos de procesador disponibles para ejecutar más rápido las tareas. Lo malo es que la batería durará menos tiempo, pero si usas ordenador de torre no habrá problema (tan solo con una factura de luz de unos pocos euros más al mes).
Realizar una desfragmentación del disco duro
La gran cantidad de datos que se almacenan en el disco y después se borran hacen que se produzca una gran cantidad de contenido basura que, quieras o no, se va quedando “pegado” al disco a través de los meses, afectando negativamente su rendimiento hasta el punto de afectar la velocidad del sistema y su arranque.
Lo que hace la desfragmentación de disco es eliminar estos archivos y corregir posibles errores que hayan producido en la estructura del disco (aunque para corregirlos todos recomendamos la herramienta de “reparación de disco”).
Para desfragmentar tu disco duro y aumentar la velocidad del arranque de tu PC realiza esto (no lo hagas si tu disco duro es de estado sólido SSD, solo es para discos convencionales HDD):
- Ve al menú de inicio y da clic sobre “Equipo”. Si no encuentras esta opción escribe “Equipo” en la barra de búsquedas y haz clic sobre la primera opción
- Verás tus particiones del disco duro y qué tan llenos están.
- Da un clic derecho sobre una de ellas y selecciona Propiedades
- Ve a la pestaña “Herramientas”
- Haz clic sobre “Desfragmentar ahora”
- Verás todas las particiones disponibles y una por una irás seleccionándolas y dándole clic en “Desfragmentar ahora”
Confirma que quieres ejecutar esta acción y espera hasta que finalice la desfragmentación, lo cual suele tardar mucho, así que es mejor que lo hagas antes de que te vayas a dormir para que al otro día el proceso esté listo y pases a la siguiente partición.
Aplicando todos estos consejos tu Windows 10 o menor tendría que arrancar rápidamente. Si no lo hace te invitamos a leer la sección en donde hablamos sobre desperfectos de hardware que pueden estar ralentizando el arranque de un ordenador.
Cómo acelerar el arranque en Mac OS

Aunque Mac OS se jacta de ser un sistema operativo tan simple que hasta un niño podría usarlo a la perfección sí que existen eventualidades que suelen ser difíciles de reparar para un usuario con pocos conocimientos sobre informática, uno de estos aspectos es el reparar un arranque lento en Mac OS.
Vamos a examinar las causas y a darte las soluciones de inmediato:
Espera que se realice la comprobación automática
En ciertas ocasiones Mac OS escaneará el disco duro en busca de errores y esto puede hacer que el arranque se demore mucho más de lo normal. Sabrás que el sistema está llevando a cabo un escaneo cuando aparece una pantalla blanca con el logo de la manzana y una barra de estado que indica el progreso del escaneo de errores en el disco.
Si ya van varias veces que el sistema escanea el disco y el sistema no inicia, aunque hayan pasado una cantidad considerable de horas es posible que el disco duro esté en mal estado y debas llevar el equipo a garantía o ir a un soporte técnico para que le cambien el disco por uno nuevo.
Establece un disco duro de arranque en MacOS
Puede que tu Mac no inicie porque simplemente no sabe en qué disco duro está instalado el sistema operativo Mac OS o Windows (en el caso de que hayas modificado tu Mac para ello). Para establecer un disco duro de arranque y con ello hacer que el sistema operativo arranque sigue estos pasos:
- Selecciona el menú de Apple (ícono de la manzana)
- Ve a Preferencias del sistema
- Selecciona Disco de arranque
- Escoge el disco en donde esté instalado el sistema operativo. Por defecto es aquel con menos espacio libre, aunque si esto no funciona debes probar con cada una de las particiones disponibles hasta que tu Mac arranque correctamente el sistema operativo.
Ahora, puede que la pantalla no te muestre ninguna opción disponible. En este caso debes seguir estos pasos para restituir el arranque en tu Mac:
- Presiona el botón de encendido del sistema esperando 10 segundos hasta que el sistema se apague
- Presiona “Opción” y el botón de encendido al mismo tiempo, mantén presionado el botón opción más no el botón de encendido
- Verás que aparecen en pantalla varios íconos de discos. Selecciona uno de ellos y repite el proceso hasta que tu Mac inicie normalmente.
Para evitar volver a realizar este proceso simplemente ve al menú Apple>Preferencias del sistema>Disco de arranque y selecciona aquella configuración que sirvió para que arrancase correctamente tu Mac.
Desperfectos de Hardware que ralentizan el arranque del ordenador
Puede que ninguno de los puntos que viste anteriormente hayan solucionado el problema de lentitud de arranque de tu sistema operativo. En este caso es probable que alguna de las piezas internas de tu ordenador esté dando el problema ya que está a punto de dañarse. Te expondremos 3 fallos de hardware usuales y cómo puedes repararlos.
Antes de comenzar queremos invitarte a que cuentes con la ayuda de un soporte técnico si no sabes mucho sobre mantenimiento de ordenadores ya que estos pasos deben realizarse con cuidado para no afectar las demás piezas internas del PC:
Memorias RAM en mal estado
Las memorias RAM se encargan de procesar las peticiones del procesador mientras este las va resolviendo. Si alguna memoria RAM (usualmente es una o dos) se encuentra en mal estado no funcionará, dejándole todo el trabajo a la otra y originándose así la lentitud al iniciar.
- Para comprobar cuanta memoria RAM tienes debes ingresar a un menú poco conocido llamado “menú del BIOS del sistema”.
- Para ello presiona varias veces SUPR y F12 cuando tu ordenador apenas encienda, es decir, cuando veas el logo del fabricante del mismo.
- Entre las diferentes opciones tendrá que existir una llamada “Información del sistema”, “Características del sistema” o “Memoria”, busca y encuentra el apartado en donde se especifica la cantidad de memoria RAM disponible.
- Si la cantidad de memoria RAM instalada es menor que con la que adquiriste tu ordenador quiere decir que una RAM se encuentra dañada o necesita mantenimiento.
- Saca una RAM con el gabinete del ordenador desconectado de la corriente eléctrica y apartando sus ganchos y vuelve a conectar el gabinete a la corriente y enciéndelo. Si enciende quiere decir que la otra RAM está en mal estado, si no enciende quiere decir que la RAM que dejaste instalada es la del problema.
- Desmonta la RAM problemática y limpia muy bien sus pines (contactos) con la ayuda de un borrador blanco, quitando cualquier residuo resultante minuciosamente. Esto limpiará los contactos haciendo que la RAM vuelva a conectarse a la placa madre con normalidad.
- Coloca la RAM que había venido dando problemas y el ordenador debería iniciar. Si es así monta la otra RAM y cierra el gabinete ¡Tu ordenador ahora es tan rápido como antes!
Si lamentablemente la RAM no funciona deberás comprar una de igual o mayor capacidad para que el inicio de Windows sea tan rápido como antes.
Disco duro a punto de averiarse
Una de las razones más populares por las cuales un sistema se vuelve inestable y tarda mucho en iniciar es por culpa de un disco duro en mal estado. Los discos duros suelen averiarse tras varios años de uso si no cuentan con la tecnología de estado sólido (SSD), así que si todo lo demás falla considera formatear el disco duro.
Antes de comprar otro disco duro respalda toda la información apenas puedas, ya que en cualquier momento podrías perderla. Después de respaldar toda tu información en un disco duro portátil o unidad USB vamos a hacer una pequeña prueba de formateo que dejará al descubierto si el disco duro está en mal estado.
Si el formateo arroja un error o se tarda más de 3 horas en completar la instalación del sistema operativo ya puedes estar seguro de que el disco duro está en muy mal estado y debe ser reemplazado.
Recalentamiento por falta de mantenimiento o ventilador dañado
Finalmente, y si ninguno de los puntos anteriores es el responsable de la lentitud puede que esta venga de un problema de recalentamiento del sistema, por lo que es necesario verificar si tanto el fancooler, que es el ventilador que refresca el procesador, el ventilador de la fuente de poder y el integrado en el case o en tu portátil funcionan correctamente.
En ocasiones el problema no es el ventilador, sino la gran cantidad de polvo y suciedad que cubre tanto la placa madre como el resto de los componentes, haciendo que el calor aumente y se dificulte la comunicación entre los diferentes periféricos.
La solución es simple: limpiar con una brocha de hebras finas todos los componentes o enviar tu ordenador a mantenimiento para que ellos lo hagan por ti.
Estos fueron todos los escenarios por los cuales una PC portátil u ordenador de torre pueden experimentar un retraso en su inicio. Existen algunos otros, pero son casos raros y aislados. ¡Coméntanos tu experiencia!