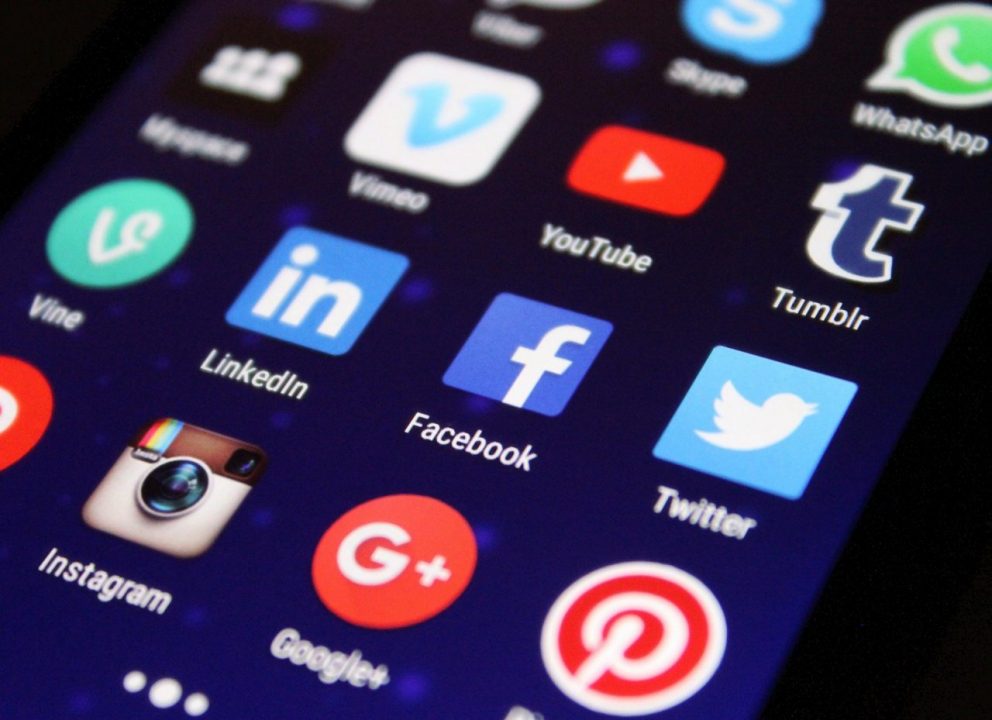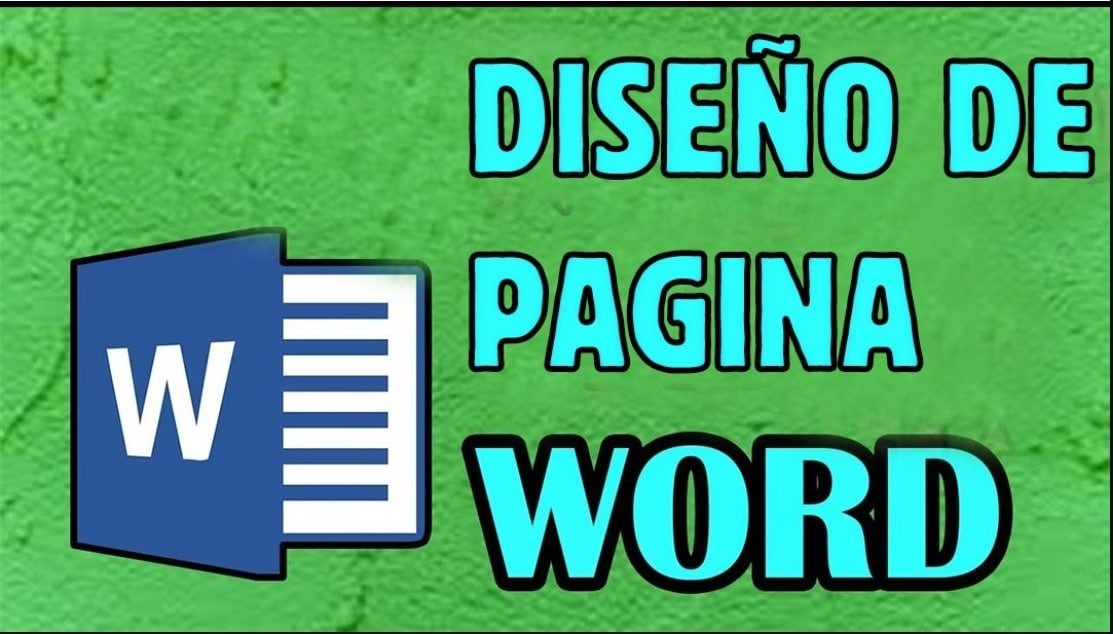¿Cómo recuperar archivos OpenOffice?
OpenOffice es el paquete de software de oficina de código abierto líder para procesamiento de texto, hojas de cálculo, presentaciones, gráficos, bases de datos y más. Es compatible con los principales sistemas operativos. Almacena todos los datos en un formato estándar abierto internacional y también puede leer y escribir archivos de otros paquetes de software de oficina comunes.
Perder tus archivos de OpenOffice puede significar perder trabajo avanzado o datos importantes que podrían servirte en el ámbito profesional.
Recuperar archivos OpenOffice dañados
Para recuperar tus archivos de OpenOffice dañados existen dos formas básicas que probablemente te ayuden a recuperar tus escritos.
- Utiliza la web OfficeRecovery, solo deberás seleccionar tu archivo y cargarlo en la web. Una vez cargado le das clic a “Seguro de Carga y Reparación”.

- Otro truco que podría abrir documentos ODT corruptos en Writer o Bloc de notas. Writer incluye un menú Insertar desde el que puede seleccionar insertar un archivo en un documento en blanco. Por lo tanto, la selección de insertar un archivo dañado puede abrirlo dentro de un documento en blanco. Para ello, abra un documento en blanco, haga clic en “Insertar”> “Archivo” y seleccione el archivo ODT dañado.
Si esto no funciona deberás recurrir a un software de recuperación de datos.
Recuperar archivos OpenOffice no guardados
Es posible que OpenOffice se cierre antes de que puedas guardar tu trabajo debido a alguna falla de la computadora, bloqueos de aplicaciones o reinicio por actualizaciones del sistema. Sin embargo, si la recuperación automática está habilitada en OpenOffice, tu trabajo puede almacenarse de forma segura en una carpeta de respaldo.
Al reiniciar la aplicación, OpenOffice puede solicitarte que abras el último documento guardado desde la copia de seguridad o puedes abrir el archivo directamente desde el directorio de copia de seguridad.
Para recuperar archivos no guardados mediante la copia de seguridad debes realizar los siguientes pasos:
- Abre la aplicación OpenOffice. Haz clic en “Inicio“, selecciona “Todos los programas“, elige “OpenOffice.org” y selecciona el programa correcto.
- Sigue las instrucciones en pantalla para abrir la última copia de seguridad guardada si se te solicita; de lo contrario, continúa con el siguiente paso
- Abre el menú “Herramientas” y elige “Opciones“.
- Selecciona “Cargar/Guardar” y elige “General“.
- Observa si la casilla “Guardar información de recuperación automática cada” está marcada. Si es así, puede existir una copia de seguridad; si no es así, marca la casilla ahora para asegurarte de que se crearán copias de seguridad en el futuro.
- Selecciona “OpenOffice.org” en la parte superior de la lista de opciones.
- Elige “Rutas“. Ten en cuenta la ubicación junto a “Copias de seguridad“. Todas las copias de seguridad se almacenan en este directorio. La ruta predeterminada es “C:\Users\Username\AppData\Roaming\OpenOffice.org\Version number\user\backup.”
- Abre el Explorador de Windows y navega hasta el directorio de respaldo. Al abrir cualquier carpeta, se abre el Explorador de Windows.
- Haz doble clic en el archivo correspondiente para abrirlo.
- Guárdalo en la ubicación deseada y continúa editando el documento.
Consejos sencillos que te ayudaran a recuperar documentos OpenOffice.
Existen una serie de consejos que te ayudaran a recuperar documentos de OpenOffice, para que nunca pierdas esos archivos tan importantes para tu trabajo:
Antes de escribir, guarda; Esta es una buena opción para mantener siempre actualizado tu documento y evitar futuras perdidas.
Automatiza la creación de una copia de seguridad; se activa desde “Herramientas” > “Opciones” > “Cargar/Guardar”> “General”> “Siempre crear una copia de seguridad”.
Configurar tiempo de autoguardado; desde “Herramientas” > “Opciones” > “Cargar/Guardar” > “General” > “Guardar datos de recuperación automática cada NNN minutos”. El autoguardado permite olvidarse del hecho de tener que guardar todo el tiempo, haciéndolo automáticamente cada cierto tiempo.
“Guardar como…” creando versiones de tu documento; crear varias versiones del documento siempre ayuda a que no se pierda.