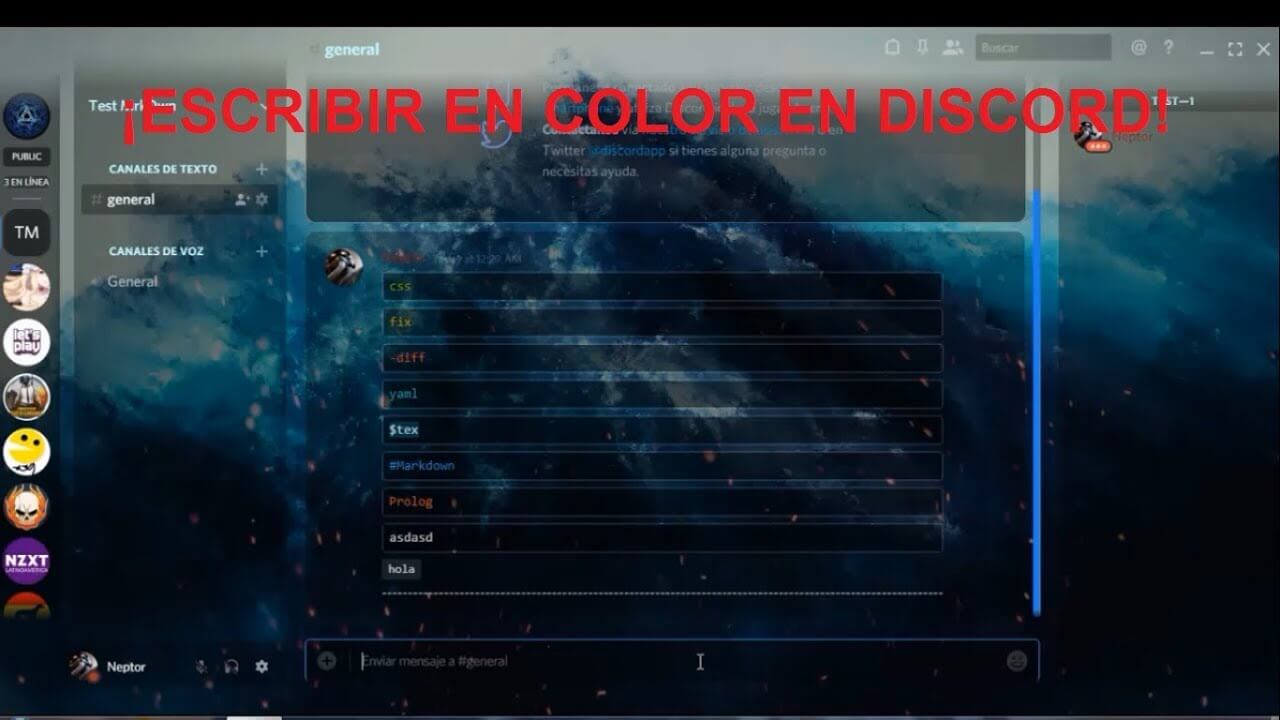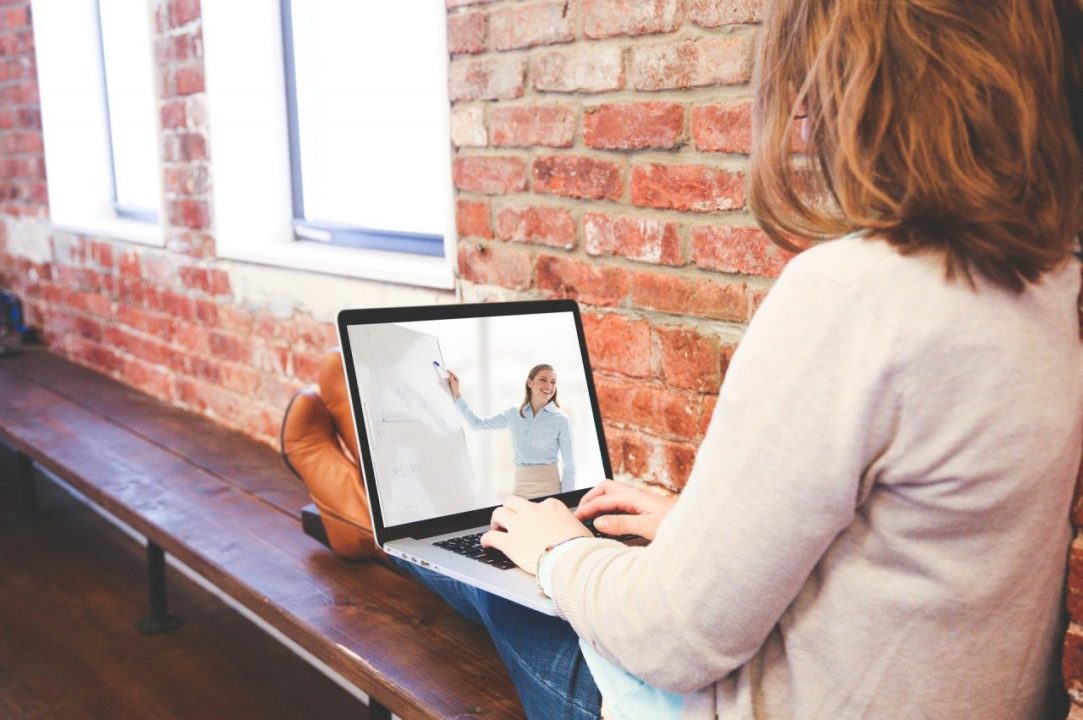Como instalar Windows 10 en SSD
Microsoft se ha lucido con Windows 10 demostrando por qué es el líder de los sistemas operativos, sin embargo, para correr dicho SO se requieren unas muy buenas características de hardware si se le quiere extraer todo su potencial, pero si lo que se quiere es que Windows 10 corra como la seda entonces será conveniente instalarlo en un disco duro en estado sólido (SSD).
Proceso de instalación de Windows 10 en un disco duro SSD
Al momento que conozcas como instalar Windows 10 en un SSD no tendrás que llevar tu PC a un técnico para realizar este proceso, tú mismo podrás llevarlo a cabo y notar las diferencias de rendimiento, las cuales notarás justo después de que conozcas cómo instalar Windows 10 en un SSD:
▷ Obtén un DVD de instalación de Windows 10 y un SSD
¿Lógico no?
Consigue una copia legal de Windows 10 en formato DVD e instala un SSD en tu portátil reemplazando al viejo disco duro analógico. Lo más probable es que no puedas mantener el disco duro en estado sólido y el tradicional sin tener que eliminar la unidad de DVD o Blu-Ray para usar ese slot para alguno de los dos discos, aunque también está la opción de convertir alguno en uno portátil (externo).

▷ Comienza el proceso de instalación de Windows 10
- Después de instalado el SSD toca verificar que es detectado por tu portátil, para ello, en la pantalla en donde aparece la marca de tu portátil deberás presionar varias veces F12 o la tecla DEL, de manera que puedan abrirse las opciones del BIOS antes de que inicie el arranque del SO.
- Entre las unidades de almacenamiento reflejadas en el BIOS debe encontrarse tu nuevo disco, si no es así verifica las conexiones y el cable SATA usado. Aprovecha para comprobar que el dispositivo de booteo principal es la unidad de DVD de tu PC, de esta manera se iniciará el proceso de instalación automáticamente al reiniciar con el DVD de Windows 10 insertado.
- Tras reiniciar comenzará el proceso de instalación. Debes instalar Windows 10 en el disco duro SSD para notar las mejoras de rendimiento, para ello, formatea el SSD e instala Windows 10 allí. Recomendamos que el SSD sea el único disco instalado en la PC antes del formateo para evitar confusiones y pérdida de datos.
Una vez se seleccione el disco y la partición de instalación sólo se tiene que proceder a instalar.
Instalar Windows 10 en SSD externo
Es posible instalar Windows 10 en un SSD externo, para ello, el único cambio que deberás seguir en el procedimiento que te hemos descrito será el de seleccionar el disco duro correcto para la instalación.
Para diferenciar el disco duro SSD del tradicional en donde tienes todos tus archivos y sistema operativo tendrás que fijarte en el espacio disponible de todos los discos y particiones. Instalarás Windows 10 únicamente en el disco que está totalmente libre y sin particiones, que será el disco duro SSD que acabas de comprar y lo usarás de manera externa.
Instalar Windows 10 en SSD desde USB
Si reemplazaste la unidad de DVD para colocar el SSD todavía existe una solución para instalar Windows 10 en un SSD mediante una unidad de almacenamiento USB (pendrive), pero deberás descargar Windows 10 en formato ISO y contar con un Pendrive de al menos 8GB (recomendamos uno de 16GB) para colocar el contenido del ISO en él.
Para el proceso usaremos un pequeño programa llamado “zRufus” en su versión más reciente. Al abrirlo verás varias pestañas, en la primera, llamada “dispositivo” seleccionarás la unidad de almacenamiento USB. Tipo de partición lo dejarás tal como está, en sistema de archivos seleccionarás FAT32 y tamaño de clúster en “predeterminado”.

En la sección etiqueta puedes renombrar el título del pendrive, recomendamos dejarlo en blanco. Lo siguiente que tocarás será un pequeño ícono de un disco duro y un DVD encima, allí seleccionarás el ISO de Windows 10 y darás un clic en “empezar”.
Ahora solo reinicia, entra en las opciones de tu BIOS (F12 o DEL justo cuando veas el nombre de la marca de tu portátil), entra en la sección “boot” y coloca tu unidad de almacenamiento USB como primera opción de arranque. Ahora solo sigue los pasos del punto de los pasos anteriores.
Ahora descubriste lo práctico de instalar Windows 10 desde un pendrive y las grandes mejoras que los discos SSD pueden hacerle a tu sistema. Coméntanos cual fue tu experiencia durante el proceso y hasta la próxima.