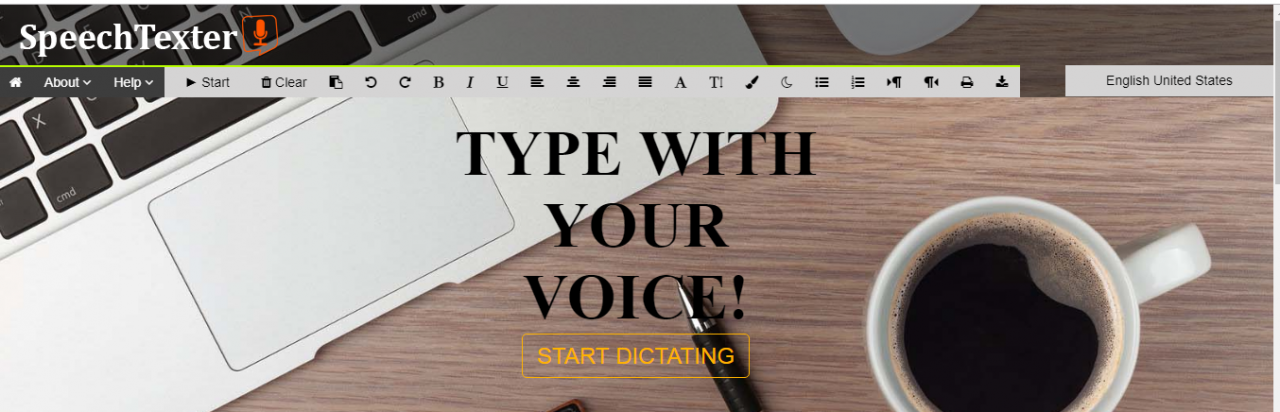Cómo hacer una Copia de Seguridad en MAC
Las copias de seguridad son muy necesarias para que si algo llega a fallar con tu MAC tengas la posibilidad de regresar al tiempo cuando todo funcionaba a la perfección.
Afortunadamente MAC posee herramientas que te permitirán realizar este proceso de manera rápida y precisa, como es Time Machine. Más adelante aprenderás todo lo referente a cómo hacer una copia de seguridad en MAC y restaurarla en caso de que sea necesario.
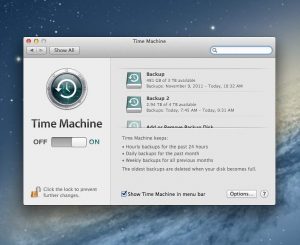
Cómo hacer una copia de seguridad en MAC con Time Machine
Cuando trabajas con muchos archivos importantes, es conveniente contar con un sistema de respaldo en tu MAC, de manera que cuando algo falle no pierdas tus archivos, sino que solo tengas que restaurarlos por medio de la herramienta interna de MAC, Time Machine.
Esta herramienta se encuentra disponible desde la versión 10.5 Leopard del sistema operativo y sirve para crear copias de seguridad en tiempo real de todos los archivos que se encuentren hayan sido modificados.
También será posible hacer copias de seguridad de iWork y iLife entre otras aplicaciones que uses de manera cotidiana para que cuando algo falle simplemente restaures todo a su estado anterior, es por ello que esta herramienta al español se traduce como “máquina del tiempo”.
¿Qué se necesita para crear una copia de seguridad con Time Machine en Mac y cómo funciona?
La herramienta de copias de seguridad Time Machine funciona de dos maneras diferentes:
Apple Time Capsule: así es llamada la combinación de herramientas que hacen posible las copias de seguridad en la nube. Para ello se debe contar con una red WiFi de alta velocidad (servicio AirPort) y un disco duro externo con funciones WiFi.
Copias de seguridad en discos duros alámbricos: si no te importa que tu disco duro externo permanezca conectado vía USB a tu MAC también puedes usar Time Machine de esta manera, tan solo necesitarás conectar un disco duro externo a tu MAC y pasar al proceso de respaldo.
Crear copia de seguridad con Apple AirPort Time Capsule
Para realizar la creación de la copia de seguridad de manera inalámbrica con AirPort Time Capsule se necesitan ciertos elementos:
Un disco duro externo
Base AirPort Time Capsule o Extreme (802.11ac)
Una MAC con Time Machine debidamente configurado y activado.
Cuando conectes tu disco duro externo a la estación AirPort Time Capsule o AirPort Extreme (de manera inalámbrica) tan solo deberás seguir estos pasos para activar las copias de seguridad:
Configuración del AirPort Time Capsule para copias de seguridad inalámbricas
Para poder usar el disco duro con el dispositivo AirPort primero será necesario configurarlo de la siguiente manera:
Enchufa a la corriente el Time Capsule y el disco duro externo con sus respectivas tomas.
Ten a mano dos cables Ethernet.
Un cable Ethernet deberás conectarlo al Time Capsule (en alguno de los 3 puertos Ethernet) y el otro extremo al disco duro externo en su puerto Ethernet (también puede ser llamado LAN).
En tu MAC ve al menú Apple > Preferencias del Sistema y Time Machine
Marcamos la casilla “respaldar automáticamente” y seguidamente Seleccionar disco de respaldo.
En la interfaz que aparece selecciona con un clic la unidad de disco duro externo que aparecerá. Si no aparece entonces se debe seleccionar “Otra AirPort Time Capsule para buscar y configurar el disco duro para que pueda funcionar con MAC.
Puede que se te pida formatear el disco duro externo si este no se encuentra en condiciones para ser usado por MAC, después de este proceso podrás usarlo con total normalidad, para esto tan solo necesitas hacer clic en “borrar”.
Configuración de Time Machine para copias de seguridad con un disco duro alámbrico
Si para ti no es molestia mantener conectado un disco duro externo por cable a tu MAC entonces el proceso de creación de copias de seguridad puede ser incluso más sencillo:
Enchufa a la corriente el disco duro externo.
Conecta por medio de un cable USB el disco duro externo a algún puerto libre de alta velocidad (en caso de que esté disponible) de tu MAC.
A partir de este punto puedes seguir desde el punto 4 de los pasos que te dimos para configurar Time Machine de manera inalámbrica, solo que esta vez será de manera alámbrica.
Existen muy pocas probabilidades de que no aparezca entre las opciones para crear una copia de seguridad un disco duro conectado vía USB así que prácticamente no tienes que configurar nada.
Cuando hayas seleccionado el disco duro externo de destino de las copias de seguridad Time Machine comenzará a funcionar creando un respaldo de todo el contenido de tu MAC en él. El primer respaldo puede que dure un par de horas, todo depende del número de archivos que tengas en tu MAC, si configuras Time Machine desde el primer momento de uso entonces el proceso de respaldo será muy rápido.
Entre las opciones adicionales que Time Machine ofrece está la posibilidad de seleccionar que tan frecuentes serán los respaldos, qué archivos o directorios respaldar o respaldar inmediatamente el estado de tu MAC aunque no toque una copia de seguridad en ese preciso momento.
Sea cual sea el método para crear copias de seguridad en de tu MAC en un disco duro externo te aclaramos que es un proceso sumamente sencillo que puedes llevar a cabo aunque no tengas muchos conocimientos sobre informática u ordenadores. Si tienes cualquier duda podemos ayudarte en cualquier etapa del proceso, solo debes preguntar.