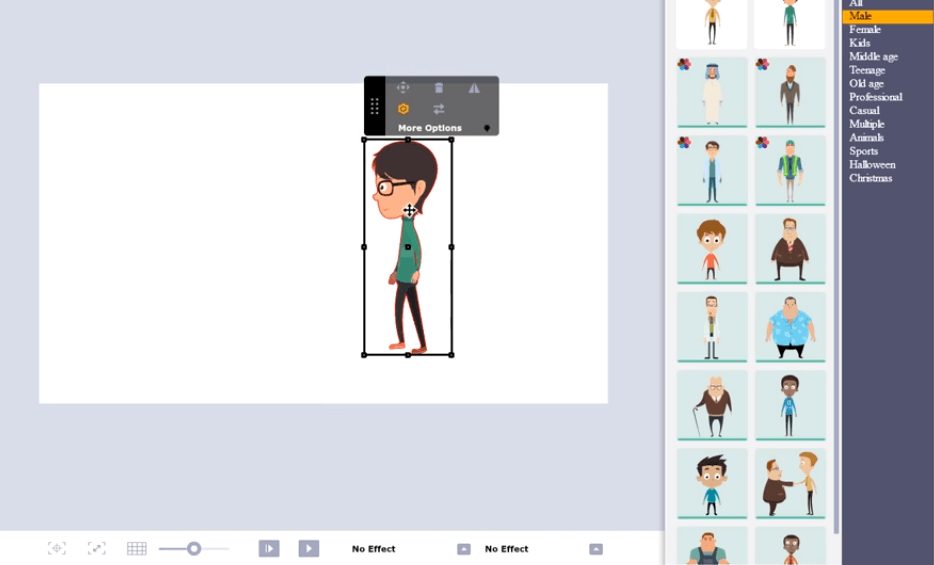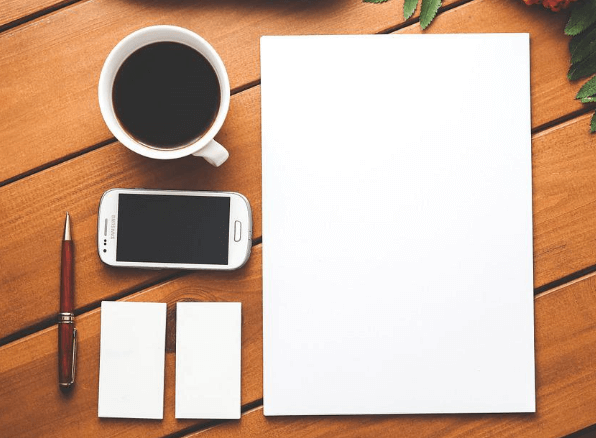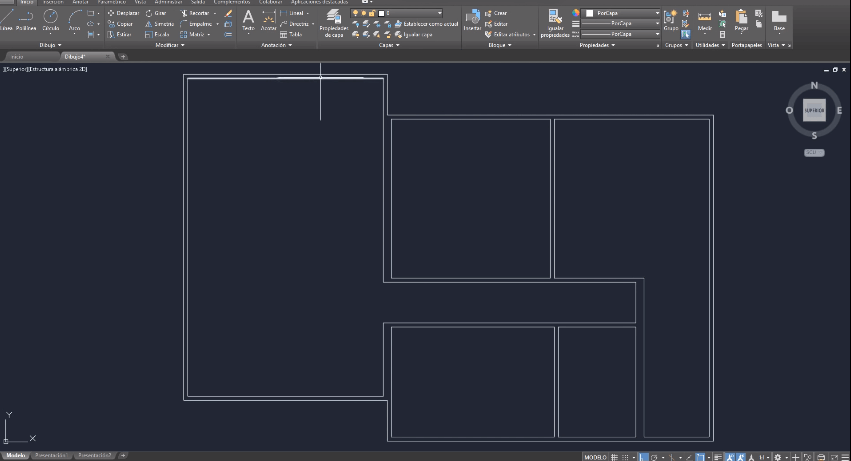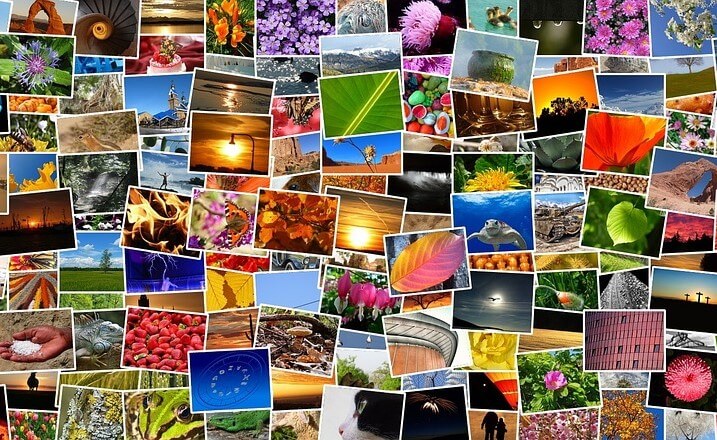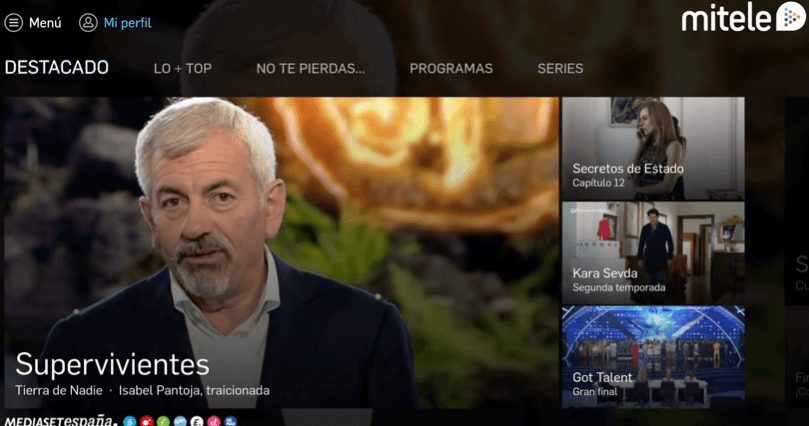Cómo funciona Google Drive (Tutorial Completo)
A continuación veremos cómo funciona Google Drive, el famoso espacio de almacenamiento en la nube de Google. Hablaremos de la opción Personal, considerando que la opción Empresa es un tanto diferente. Seguramente la mayoría querrá usar la Personal.

Cómo acceder a Google Drive
Una vez que estés en la web oficial de Google Drive, pulsa arriba en la derecha en el botón que pone “Ir a Drive” si seguidamente te pide una selección, escoge Personal. Allí se cargará la unidad de Google Drive. Una vez tengas tu cuenta creada, puedes comenzar a ver cómo funcionan las diferentes opciones básicas.

¿Qué puedes hacer en Google Drive?
Como su nombre lo dice, podrás almacenar todo tipo de archivos, y compartirlo con otras personas. Se usan principalmente para estas dos cosas.

Crear carpetas en Google Drive
Si te diriges a Nuevo en la barra lateral izquierda, podrás crear carpetas para organizarte dentro de Google Drive como si fuera el explorador de Windows o de MAC. Por ejemplo, si creas algunas carpetas notaras que aparecen de forma organizada. Podrás cambiar la imagen si así lo deseas.

Subir archivo en Google Drive
Cuentas con la opción de subir tus archivos a la nube. Si haces clic en subir archivos se te abrirá el explorador de tu ordenador para que puedas subir cualquier tipo de archivos. Debes ser un poco paciente y esperar a que se suba el archivo. El tiempo que demore cada archivo en subir dependerá de lo grande que sean y de tu conexión a internet.

Mover archivos entre carpetas
Una vez se hayan subido los archivos completamente, los divides en las carpetas que creas convenientes para organizar. Bien sea según el archivo y su tipo.
Arrastrarlos directamente a alguna de las carpetas que has creado. Si por alguna razón, te aparecen avisos, puedes cerrarlos sin problemas.
Crear carpeta en Google Drive y otras opciones
En la barra lateral izquierda puedes desplegar la opción Mi Unidad y encontrar las carpetas creadas.

En la pestaña Nuevo también tienes la opción de Subir Carpeta. Con esto, subirás directamente una carpeta entera que tengas en el ordenador. Las opciones de Documentos de Google u Hojas de Cálculo de Google, son para crear estos documentos a través de internet. De esta forma, podrás hacerlos en el mismo momento y que se almacenen.

Compartido conmigo, Reciente y Destacado
En compartido conmigo saldrán las cosas que otras personas están compartiendo contigo, así podrás tener acceso a lo que otras personas hayan compartido. En Reciente verás las nuevas carpetas creadas.
Ahora bien, En Destacado puedes observar lo que tu mismo hayas colocado allí. Para colocar alguna carpeta o archivo en este lugar. Solo debes hacer clic derecho sobre el sitio y darle a Añadir a Destacado.

Papelera
En Papelera se encuentra lo que has borrado. Si por alguna razón necesitas recuperarlo, solo tienes que ubicarte en la papelera, hacer clic derecho sobre el documento, y seleccionar Restaurar.
Si por el contrario quieres eliminarla de forma permanente, entonces selecciona Eliminar definitivamente. De este modo, ya no estará de forma recuperable, al menos dentro de Drive.
Trata de mantener la papelera vacía. Si se te acumulan muchas cosas dentro de Papelera, lo mejor es que las borres. De otro modo, ocupará espacio innecesario.

Carpetas creadas en Google Drive y sus diferentes opciones
Si haces clic derecho en alguna carpeta o en cualquier tipo de archivo, bien sea imagen, video, Word, aparecerán diferentes opciones.
A continuación te mencionaremos las más básicas. Las que no se destaque, será porque no sirven casi de nada o al menos no tienen fines básicos.

Cambiar nombre
La opción cambiar nombre es precisamente para cambiar el nombre de cada carpeta. De esta manera se mantiene una mejor organización en caso de equivocación u otra cosa. Esto se puede realizar con todo tipo de archivo.

Cambiar color
En cambiar color se puede cambiar el color de la carpeta para una mejor apariencia, organizarnos mejor, o cualquier finalidad en particular.

Buscar en carpeta
Tienes la opción de Buscar en carpeta. Puedes buscar en la sección de Buscar en Drive, ubicada en la barra superior. Allí colocas el nombre del archivo que quieres encontrar, a fin de hallarlo más fácilmente. Funciona especialmente cuando tienes muchos archivos.

Descargar archivos o carpetas en Drive
En la opción de descargar podrás hacer especial uso cuando te comparten archivos. Funciona especialmente para generar estas descargas. Solo debes seleccionar lo que deseas descargar y automáticamente descargara: En forma de imágen, pdf, archivo… O en forma de WinRar (archivo comprimido) si es una carpeta con diferentes elementos dentro de ella.

Compartir archivos o carpetas en Drive
Tienes la opción de compartir directamente. En ella puedes donde compartirás con correos electrónicos específicos. Para hacerlo, solo tienes que colocar el correo electrónico con el que deseas compartir y presionas enter. Es interesante que puedes colocar todos los correos electrónicos que quieras y pulsar Enter en cada correo para compartirlo.
Luego, despliega la pestaña de editor. Te aparecerán 2 opciones: Editor o Lector.
➤ Editor = El primero podrá organizar, añadir y editar todos los archivos que compartas y carpetas.
➤ Lector = Mientras que Lector solo va a poder verlo.
Tendrás también la opción de Notificar al usuario, es decir, Enviarle un Mensaje para que se entere de que le has compartido esto.
A la persona en su correo le llegará el tema que has colocado en respectivo mensaje, así como en su Drive. Le saldrá en Compartido Conmigo. Finalmente seleccionas Enviar y listo, se procederá el envió.

¿Quieres obtener un enlace para compartirlo fácilmente?
En caso de que quieras crear un enlace y compartirlo, tienes la opción de Obtener enlace para compartir. La opción Restringido significa que solo lo podrán verlo las personas que has añadido.

Dependerá de ti quien puede acceder como Lector o como Editor. Si deseas que todas las personas que tengan el enlace puedan solo leer o leer y editar.

Descargar el Drive
Tendrás también la opción en los tres puntos en la parte superior derecha, en la sección de Mi unidad. Aquí podrás descargar el Drive en tu ordenador.

Instalar Drive en el Ordenador
Instalar el Drive para ordenadores fácil. En la rueda de configuraciones ubicada en la barra superior derecha, se encuentra la opción de descargar drive para ordenadores. Además, podrás hacer modificaciones directamente desde el ordenador y vincularlo con el Drive online al sincronizarlo.

Comprar Espacio en Drive
La opción de comprar espacio se usa en casos especiales. Por ejemplo, si tienes muchas imágenes, vídeos y más, es posible que necesites comprar espacio, especialmente porque el límite de la versión gratuita son 15 GB. Sin embargo, para muchos casos 15 GB es suficiente.

¿Te quedan dudas? Este vídeo te ayudará 🙂