Cómo activar o compartir sonido en Discord paso a paso
Es más común de lo que parece el ingresar a Discord queriendo entablar una conversación con amigos mientras realizas alguna actividad. Poco tiempo después darte cuenta que o bien ellos no te escuchan o eres tú el que no los escucha a ellos.
Estos casos pueden ser muy frustrantes en caso de que no sepas como resolverlos, por ello aquí se enseña cómo activar o compartir sonido en Discord.
¿Cómo puedo compartir la pantalla con sonido en Discord?
La mayoría de las veces solucionar este problema es más sencillo de lo que parece. Se tratan de configuraciones que debes activar para poder compartir pantalla con sonido en Discord.
Se mencionan todas las posibilidades por las cuales los demás no pueden ver tu pantalla con sonido o viceversa.
Errores y soluciones al compartir pantalla con sonido en Discord
A continuación, posible problema y mejor solución. Sigue los pasos tal cual se explican y estarás compartiendo sonido en tan solo un momento:
Habilita tu micrófono desde configuraciones
Puede que tú mismo te estés negando los permisos para compartir voz y no te hayas dado cuenta. Para ver si este es el caso tienes que ir a los ajustes de tu cuenta y seleccionar “voz y video”.
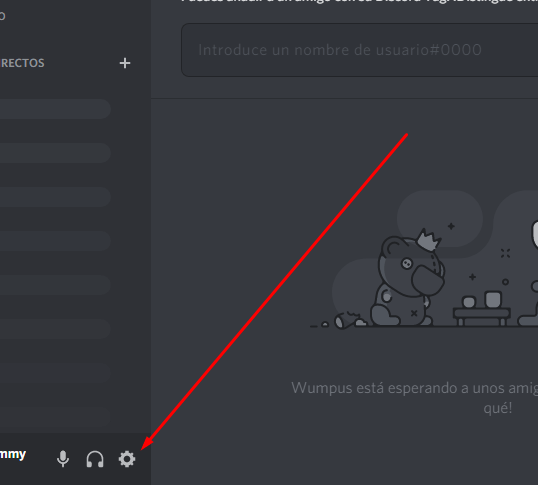
- Ahora selecciona el dispositivo de entrada que esté funcionando en tu ordenador. Es decir, si no se encuentra funcionando el micrófono predeterminado debes escoger los otros elementos de la lista y hablar en esta interfaz para comprobar que tu micrófono funcione.

- Sabrás que tu micrófono está funcionando ya que tanto la barra de “sensibilidad de entrada” como la barra de “prueba de micrófono” (esta última después de presionar “vamos a ver”) van a moverse conforme al sonido de tu voz o ruidos ambientales si configuras una alta sensibilidad.
Tu servidor puede prohibirte o prohibirles a los demás compartir audio
Si en tu servidor la opción de compartir audio o mejor dicho, tienes prohibida la opción “hablar” nadie podrá compartir voz. La solución es que un administrador o moderador desmutee a dicha persona con permisos especiales. Para esto se siguen estos sencillos pasos:
- Haz clic derecho sobre el canal en que eres moderador o administrador y selecciona “Ajustes del servidor” y después “Roles”
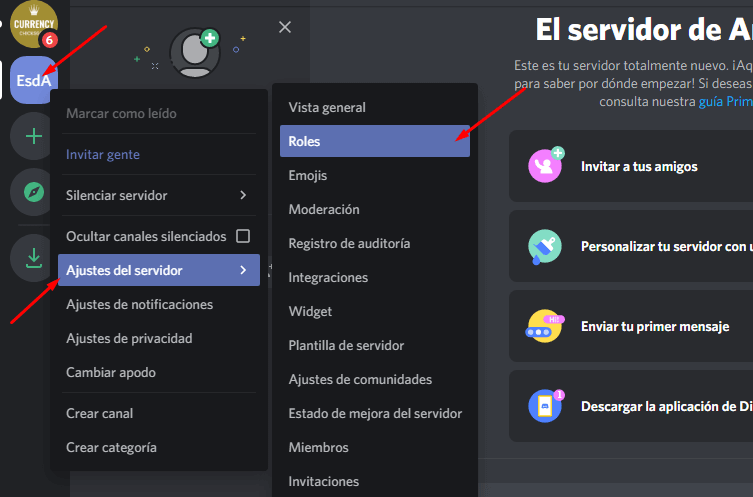
- Una vez dentro de las configuraciones asegúrate que estás en la pestaña de roles y desliza hacia abajo hasta que encuentres la de “hablar”, la cual debe estar habilitada. También asegúrate que otras como “ensordecer miembros” no esté activada, ya que esta impide que los miembros hablen o escuchen
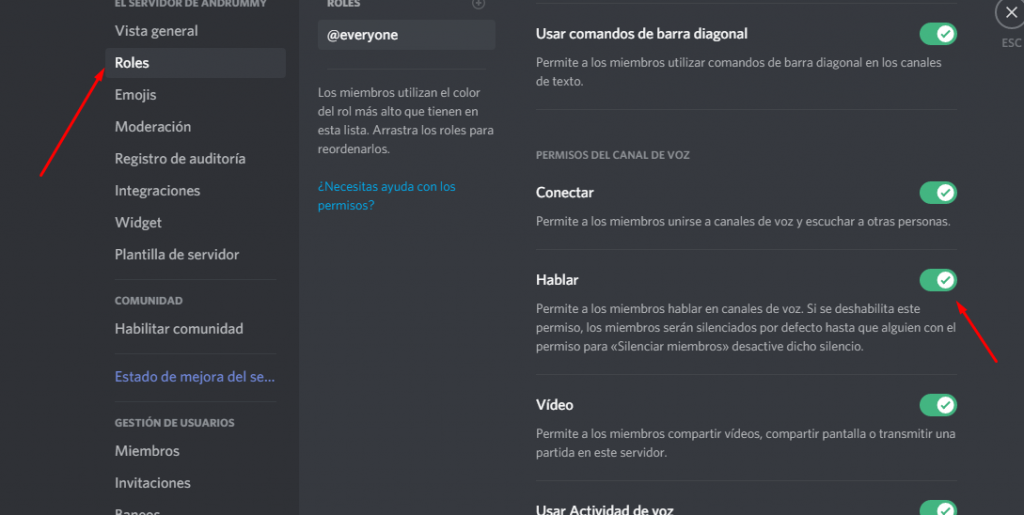
No eres el administrador o moderador del canal y no pueden escucharte
Si este es el caso puede que el administrador del canal haya establecido permisos limitados, solo pudiendo compartir audio aquellos que reciban previa autorización. Pregúntale a los administradores o moderadores si pueden activar los permisos de voz para tu usuario.
Compartir pantalla y sonido en Discord desde el móvil
Es posible compartir pantalla desde un móvil usando discord. Es una poderosa herramienta para los videojugadores de dispositivos móviles, pero ¿qué tal si los demás no pueden escucharte? Se perdería parte de la magia, por lo que necesitas activar las opciones de voz que en ciertos momentos pueden venir deshabilitadas:
Comienza una transmisión abriendo Discord y llama a un grupo. Apenas comience la llamada podrás ver como las opciones aparecen en la zona posterior de la interfaz, las cuales son:
- Cámara, para activar la opción de videollamada
- Una figura de un móvil con una flecha apuntando hacia adentro, que es la que sirve para compartir pantalla y el ícono del micrófono, que es el que debes tocar si está tachado
- Luego de activas y compartes pantalla y voz
- Si no pueden escucharte debes repetir los pasos que dados para la interfaz de ordenador de la aplicación o pedirle a un administrador que active la opción de compartir voz para tu usuario.
- Lo mejor de la app móvil de Discord es que es muy completa, podrás compartir pantalla mientras además compartes tu cara par que los demás vean como reaccionas a los acontecimientos del juego, aunque también sirve de mucho para grabar video reacciones
¿Cuándo no es posible compartir pantalla con sonido en Discord?
En ciertos casos no podrás transmitir pantalla con sonido en Discord, y aunque estos casos son algo aislados vale la pena mencionarlos uno por uno:
- Tu micrófono está en mal estado o desconectado: puede parecer algo obvio el no poder transmitir audio debido a que tu micrófono está en mal estado, pero nada pierdes verificando que esté conectado correctamente, que su cable esté integro o si es Bluetooth, que esté correctamente vinculado y cargado. En caso de un micrófono interno primero conviene probar en varios servicios para ver si en otras apps de mensajería puedes hablar normalmente
- Los moderadores y administradores del grupo no te concedieron los privilegios para compartir voz: en estos casos no puedes hacer otra cosa que crear un canal a dónde invites a amigos que quieran ver tu transmisión
- El cliente está desactualizado: si usas la app para escritorio o aplicación móvil de Discord puede que tengas problemas para compartir pantalla y voz al mismo tiempo debido a que la app está desactualizada, actualízala.
- No poder compartir voz o video al usar Discord web: en este caso puede que sin querer hayas bloqueado los permisos para usar el micrófono o cámara en tu ordenador, la solución es que habilites estos permisos desde las tres rayas ubicadas en la esquina superior derecha en tu explorador Google Chrome > Configuración > Privacidad y seguridad > Configuración de escudos y sitios > Micrófono y selecciones Discord y posteriormente colocar “micrófono” en “permitir”
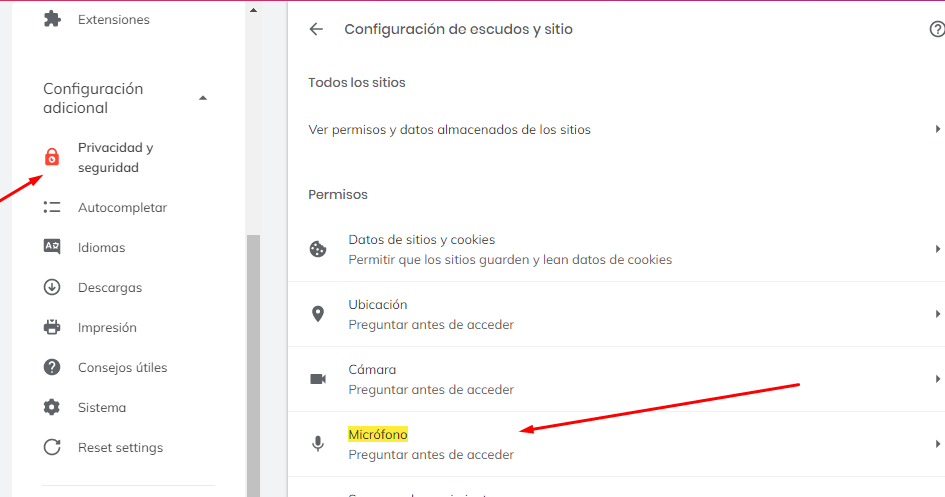
¿Para qué hablar mientras se comparte pantalla?
El hablar mientras se comparte pantalla es una función vital para cualquier streamer, ya que mientras muestran qué tal son sus habilidades en ciertos juegos también pueden comentar en tiempo real lo que está sucediendo. Así que, si eres un streamer comenta si estas soluciones funcionaron para arreglar tu problema con el audio al compartir pantalla.



![Los mejores programas para hacer trípticos online [Sin Descargar]](https://tutorialesgratuitos.com/wp-content/uploads/2021/05/castle-448677_1280-1.jpg)

