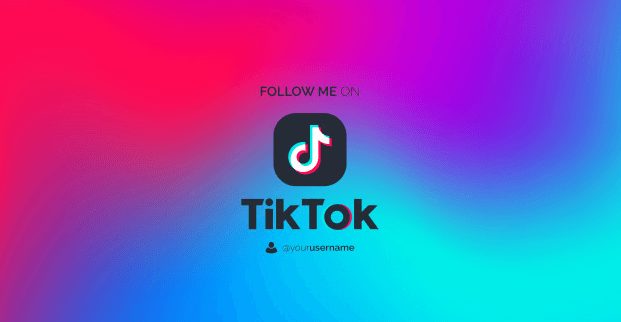Como usar ZOOM [Tutorial Completo]
Zoom es una de las aplicaciones y métodos de reuniones en conferencias más utilizadas actualmente. Si quieres aprender a usar esta excelente herramienta, En esta tutorial te daremos una explicación básica de como se usa. En este tutorial te enseñaremos a usar el programa de Zoom a un nivel básico.
Si aún no tienes cuenta o no has instalado el programa, primero deberás ver nuestro tutorial llamado: “Cómo crear una cuenta de zoom + descargar en PC” para luego seguir leyendo y aplicando lo mostrado en este artículo.

Lo que encuentras en la página inicial

Una vez que ingreses a la plataforma, verás tanto en la página principal como en la parte superior, 4 zonas: 1)Inicio, 2)Chat, 3)Reuniones y 4)Contacto.
Chat de Zoom

En el chat verás todos los mensajes que hayas recibido, así destacar algunos de ellos. Por otro lado, encontrarás solicitudes de contacto, es decir, de quienes quieran comunicarse contigo.
También, podrás ver que están todos los archivos. Entre estos, el chat reciente y los elementos que hayas compartido. Incluso, encontraras las aplicaciones de las que puedes aprovecharte para mejorar la experiencia. Algunas de ellas son gratis y pagas.

En el chat principal puedes incluir emoticonos, mensaje de voz y archivos. Puedes incluso, hacer capturas de pantallas, llamar y hacer conexión remota. Recuerda que, si bien puedes usarlo como mensajería instantánea, no es su función principal.

Reuniones en Zoom

En reuniones tienes tú id personal en primer plano. Con este, las personas se pueden unir a tu sesión. Son en total 7 números que los encontrarás así: XXX XXX XXXX.
Por otro lado, tienes a disposición copiar el enlace a la reunión para enviarlo vía mensajería o correo electrónico. También, tienes la opción de iniciar la reunión y activar el audio y video para luego hacer la copia de la invitación y colocarlo en el chat. De este modo, podrás unir todas las personas que deses.
Opciones disponibles en directo o videollamada
➜ Una vez inicies una reunión, directo, o videollamada con Zoom, puedes activar o desactivar tu audio y video.
➜ En “seguridad” puedes amplificar las condiciones de uso para quienes se conecten, por ejemplo, desactivar el chat o asuntos similares si quieres tener el control total sobre lo que se reproduce.
➜ Una opción importante es la de “Participantes”. En esta opción podrás ver quienes están conectados, y por ser el administrador puedes silenciar a quienes estén interrumpiendo a propósito la reunión.
➜ Del mismo modo, puedes cambiar el nombre de cada integrante para posicionarlos o distinguirlos de algún modo particular. Incluso, puedes decidir si sacar o no a alguien de la reunión por algún motivo.
➜ Otra opción muy útil es la de “compartir pantalla”. Si estás haciendo algún tipo de webinar o clases, allí puedes compartir la ventana que tú quieras, o todo lo que aparezca la pantalla.
➜ También, puedes grabar lo que haces, es decir, incluir reacciones públicas que te permiten dar un toque familiar a cada reunión. Por otro lado, en la parte inferior derecha tienes la opción de “finalizar” eso significa que puedes decidir como administrador si salir tú solo de la reunión, o que esta termine para todos.

Contactos de Zoom
En “contactos” puedes colocar las personas con las que te relacionas directamente.

4 funciones principales que encuentras en inicio
Después de los detalles que te hemos explicado, te presentaremos las cuatro funciones que aparecen centradas en la página de inicio.
Agendar una reunión
En esta opción puedes crear una reunión con fecha establecida. Es muy intuitiva, solo es rellenar y enviar.

Entrar a una reunión o videollamada
Significa colocar o pegar el enlace y entrar desde tu cuenta personal. Aunque puedes colocar dicho enlace en el buscador y listo.

Compartir pantalla
La utilidad de esta opción es la misma que te explicamos en párrafos anteriores y que solo se activará si estas en una reunión en proceso.
Debajo de la hora y el día, que por cierto puedes cambiar su fondo, encontrarás todas las reuniones programadas como si de la agenda se tratara.

Opciones de configuración básicas
Arriba y a la derecha está tu logo con la configuración básica de información personal.
Por ejemplo, puedes colocar tu estado actual, es decir, si estás alejado, ausente, ocupado, o algún tiempo en específico. También puedes agregar un estado o nota y cerrar sesión.
Seguro que has disfrutado de esta guía concreta y especializada para el uso de zoom.