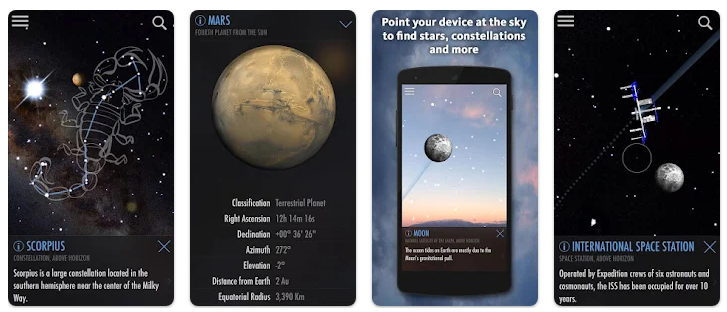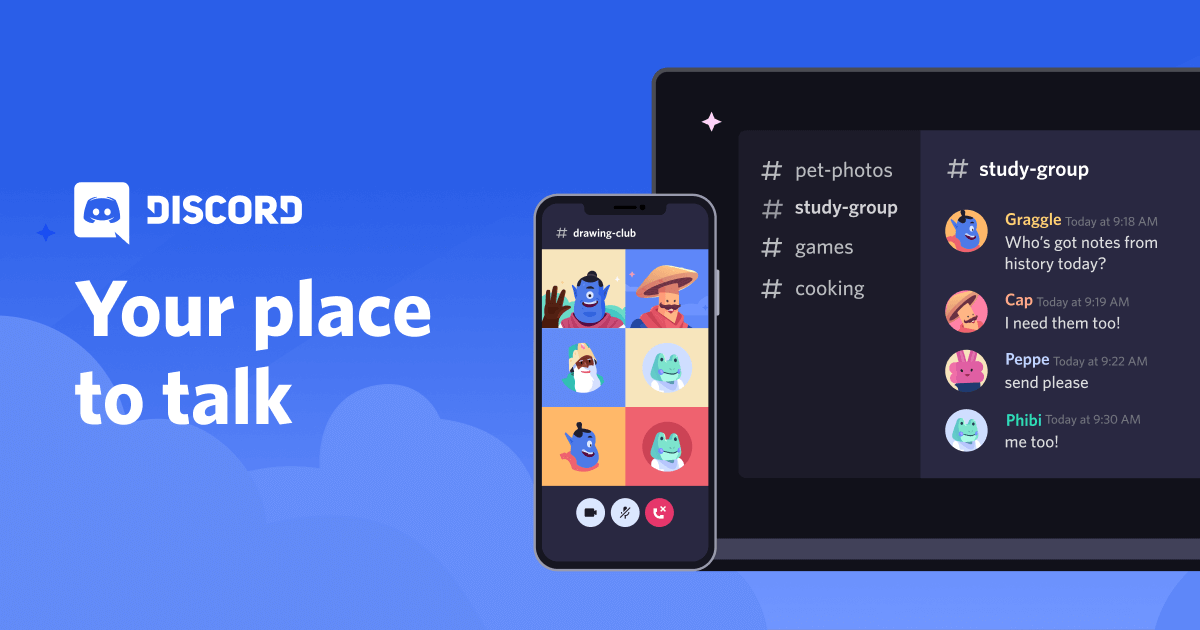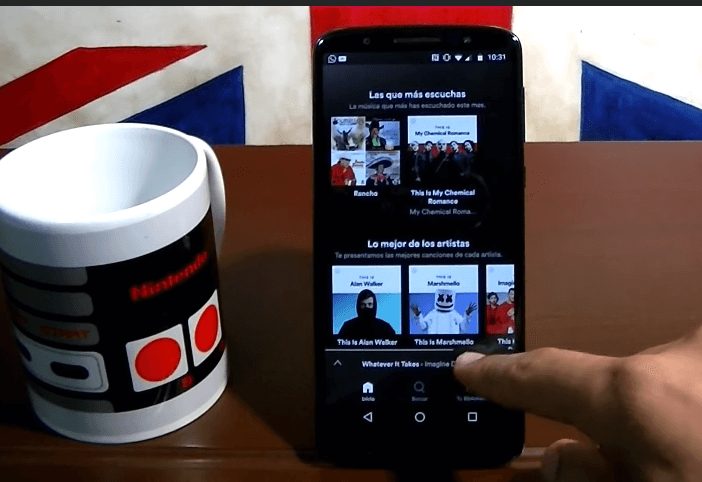Cómo instalar Android en Tablet
Es probable que por algún motivo el Android instalado en tu Tablet no funciona, o simplemente has comprado una Tablet con otro sistema operativo instalado, e incluso sin ningún sistema operativo de fabrica. En definitiva, si estás buscando cómo instalar Android en Tablet estás en el lugar adecuado.
Bien, este puede ser un proceso complejo y que requiere de seguir pasos al pie de la letra. Si haces todo como te lo indicamos podrás tener tu Tablet funcionando con un nuevo Android en cuestión de pocas horas, vamos a ello.

Cómo instalar Android en Tablet desde USB paso a paso
Necesitarás saber varias cosas antes de poder instalar Android en una Tablet mediante USB, afortunadamente te lo explicaremos todo con junto de detalles. Vamos paso por paso para que prepares todo lo necesario:
Saber la marca y el modelo de tu Tablet
Para instalar la versión correcta de Android en tu Tablet es necesario que primero sepas de qué marca y modelo es exactamente. Para esto puedes ir rápidamente a:
- Ajustes > Acercade y fijarte en aspectos como
- Marca y modelo de la Tablet
- Versión de Android
Con esto ya puedes buscar el archivo correspondiente al sistema operativo Android para tu Tablet. La descarga del sistema operativo depende enteramente de la marca y modelo de la misma. Por ejemplo, el Android 9 para una Tablet Samsung no será compatible con una Tablet de otra marca, aunque usen la misma versión de Android.
Descargar e instalar los controladores ADB y resto de programas
Una vez tengas el firmware (sistema operativo Android) de tu Tablet a mano y sepas que este corresponde exactamente al modelo de la misma lo siguiente será instalar algunos programas que harán posible la instalación del sistema en la Tablet:
➤ Drivers ADB: es necesario instalar este pack de drivers para que tu Tablet Android sea reconocida satisfactoriamente por tu ordenador. Este pack de diferentes drivers para tablets de varias marcas no pesa muchos MB.
➞ https://www.downloadsource.es/1773095/universal-adb-driver/
➤ También debes descargar la suite de aplicaciones de Google correspondientes a la versión de Android que estás a punto de instalar ya que estas no están incluidas en la mayoría de los casos con el firmware. En este paso sí que podemos guiarte, y es que encontrarás una gran cantidad de versiones de Google Apps en la web de Open GGAPS.
También puede que tengas que instalar una suite de administración para tu Tablet Android. Esta varía según la marca de esta, por ejemplo, para Tablets Samsung existe KIES, una aplicación de ordenador que te permitirá restaurar y actualizar tu Tablet sin tener que realizar el proceso manual que verás a continuación, facilitándote las cosas.
Pasar el firmware a la memoria micro SD en la Tablet
Lo que harás a continuación es pasar tanto el firmware en formato .zip como las aplicaciones de Google (Gapps) en igual formato a la Tablet de la siguiente manera:
- Conecta mediante un cable USB la Tablet al ordenador.
- Pasa tanto el firmware como las Gapps en formato .zip a la memoria externa correspondiente a la micro SD.
- Borra o mueve de la raíz de la memoria interna cualquier archivo que no se vaya a usar en el proceso de manera que solo queden estos dos archivos en compañía de las carpetas que crea Android en la memoria externa.
Hecho esto solo queda el paso final, el instalar Android en tu Tablet en tan solo unos cuantos pasos y directamente desde tu Tablet.
Instalar el Android y sus aplicaciones de Google
Este es el paso más esencial y es en el cual lograrás instalar Android en tu Tablet junto a las aplicaciones de Google que trae por defecto (Google Chrome, Mapas, Google Música entre otras), presta atención a los pasos y repítelos al pie de la letra:
- Con los archivos ya en la memoria externa micro SD apaga tu Tablet
- Enciende tu Tablet en modo recovery, un modo que te permitirá instalar paquetes personalizados de firmware entre otros archivos del sistema. Para esto presiona Volumen + y el botón de encendido al mismo tiempo. Cuando veas el logo del fabricante de tu Tablet o el genérico “Android” suelta el botón de encendido y sigue presionando el Volumen + hasta que la Tablet entre a dicho menú.
- En el modo recovery encuentra una opción en donde te permita cargar información desde un archivo .zip en tu Tablet. Normalmente es la primera opción y se llama “instalar desde zip…”
- Selecciona el archivo de firmware que corresponde al sistema Android de tu Tablet y presiona el botón de encendido para instalarlo
- Después de que culmine la instalación instala también las Gapps del mismo modo que instalaste el sistema Android, solo que esta vez seleccionando el archivo .zip de las Gapps.
- Cuando hayas instalado los dos archivos tienes que borrar el caché y el dalvik caché. Estas dos opciones las encontrarás entre el resto de las opciones disponibles en este menú del modo recovery. Cuando hayas borrado estos dos tipos de caché (para evitar que archivos residuales de la versión anterior de Android generen problemas) reinicia el dispositivo.
Con esto verás iniciar tu nuevo Android, limpio y de fábrica, con las aplicaciones de Google actualizadas a la última versión según el paquete de Gapps que hayas escogido.
Problemas que pueden ocurrir al instalar Android en Tablet
En el proceso pueden ocurrir un gran número de problemas que vamos a indicarte como se solucionan:
- No cuento con una tarjeta de memoria: para el proceso es necesario una tarjeta de memoria ya que cuando se instale el nuevo Android borrará los archivos dentro del almacenamiento interno del sistema y con ellos el archivo Gapps que no habrás instalado todavía.
- No se puede instalar el archivo del firmware.zip: si no puedes instalar el firmware esto quiere decir que no es el de la misma versión de tu Tablet, por lo que se está protegiendo de un brick o fallo general producto de la instalación de un sistema incorrecto. Tendrás que rootear tu Tablet e instalar el TWRP o el recovery de CWM para poder instalar cualquier archivo de firmware que estés seguro de que es el de tu Tablet ya que este recovery desactiva dicha protección
- No puedo acceder al recovery: puede que tu Tablet tenga una versión de Android que bloquee la posibilidad de iniciar el modo recovery, por lo que tendrás que realizar el método mediante PC o una actualización o restauración del sistema mediante la Tablet.
- No se instalan las Gapps: si no puedes instalar las aplicaciones de Google para tu Tablet selecciona un paquete liviano de apps en la web que te recomendamos (lite) que incluye únicamente los servicios de Google Play. En caso extremo descarga las aplicaciones de Google mediante la tienda de Google Play Store cuando tu Tablet funcione correctamente.
Como instalar Android en Tablet desde pc
Antes de comenzar tienes que descargar los drivers ADB que te dejamos más arriba, con estos tu Tablet será reconocida por tu ordenador y podrás realizar el proceso de instalación del Android mediante el Power Shell y el comando ADB Sideload en Windows 10. Sin embargo, para este método necesitas rootear tu Tablet e instalar un custom recovery. No te preocupes, te enseñaremos cómo hacerlo al pie de la letra:
❯❯❯ Instala los drivers ADB en la raíz del disco duro (Por ejemplo: C:/ADB)
❯❯❯ Rootea tu Tablet mediante algún servicio de Root en línea o descargando una app en la misma. Te dejamos varios servicios con los que podrás hacer root en tu Tablet fácilmente
➞ https://www.malavida.com/es/soft/framaroot/android/
❯❯❯ Instala un custom recovery, por ejemplo, TWRP, mediante esta app:
➞ https://play.google.com/store/apps/details?id=com.jmz.soft.twrpmanager
❯❯❯ Cuando tengas activo el recovery personalizado ya podrás instalar Android desde el PC y con el comando ADB Sideload. Ahora con tu Tablet apagada presiona Volumen + y el botón de encendido al mismo tiempo.
❯❯❯ Cuando veas el logo que aparece en pantalla suelta el botón de encendido y tu Tablet accederá al modo recovery con TWRP
❯❯❯ Conecta el móvil con el cable USB a tu ordenador
❯❯❯ Selecciona en la interfaz de tu móvil Advanced>ADB Sideload e inicia el sideload tal como te lo indica la aplicación
❯❯❯ Abre el menú de inicio en tu ordenador y escribe “Power Shell” en la barra de búsquedas, abre con derechos de administrador la primera app que aparece en los resultados (Windows 10)
❯❯❯ Ahora en esta interfaz vas a escribir adb sideload y sin presionar Enter vas a tomar el firmware.zip (cuyo nombre puede variar según el modelo de tu Tablet) y lo vas a arrastrar hasta la ventana del Power Shell
Con esto no es necesario pasar ningún archivo a la Tablet y además el móvil se reiniciará automáticamente cuando el sistema operativo se instale. Recomendamos sobre todo este método si tu móvil ya cuenta con permisos de root y con el TWRP instalado ya que de lo contrario puede ser algo tedioso.
¿Es posible descargar Android online desde la Tablet?
Es posible descargar el sistema operativo Android para tu Tablet desde la misma Tablet. De hecho, puedes acortar mucho el proceso y no necesitar usar el ordenador para la instalación del nuevo sistema operativo, pero para ello primero debes asegurarte si tu recovery soporta la instalación de paquetes “.zip”.
Para saber esto apaga la Tablet y enciéndela con Volumen + y el botón de encendido presionados y cuando veas el logo suelta el botón de encendido.

Si ves que el tu recovery existe la opción de “instalar paquetes desde archivo .zip” entonces puedes seguir con este método, de lo contrario, tendrás que hacer root a tu Tablet e instalar TWRP. Si todo está correcto vamos con los métodos para instalar Android online desde la Tablet:
- Descarga desde la web oficial de la marca de tu Tablet la versión de Android exacta para tu modelo de Tablet guiándote de su número de modelo que puedes encontrar en Ajustes > Acerca de.
- Si notas que el sistema operativo que has descargado es liviano (pesa menos de 400 mb) entonces tendrás que descargar algún paquete de aplicaciones de Google adicionales al sistema operativo, tú decides si escoger alguno básico o los más completos.
- Con estos dos archivos en tu Tablet quita todos los archivos sueltos en la tarjeta de memoria micro SD y pasa los dos archivos a allí
- Reinicia la Tablet ingresando al modo recovery
- Busca la opción para instalar archivos .zip y busca dentro de la tarjeta de memoria el primer archivo que descargaste (el sistema operativo).
- Instálalo presionado botón de encendido cuando estés seleccionándolo (muévete entre las opciones con los botones de volumen)
- Espera unos momentos a que el sistema operativo se instale y ahora instala las Gapps del mismo modo.
- Sal al menú principal y en Advanced busca las opciones “delete dalvik caché” y delete caché y ejecútalas
- Vuelve al menú principal y reinicia el dispositivo. Android estará instalado sin que tuvieses que usar en ningún momento tu ordenador.
Actualizando en Android de tu Tablet
Otra manera con la cual no tendrás que realizar ningún paso de los anteriores es actualizando el Android de tu Tablet de manera online y desde la misma Tablet.
Pero esto no es una instalación desde cero de un nuevo Android, es solo una actualización, pero puede que actualizarla corrija el error por el cual has decidido instalar de nuevo el sistema operativo. Te dejamos los pasos para que lo hagas tu:
- Ve a Ajustes
- Información del equipo
- Actualización del sistema
Ahora deja que tu Tablet busque las actualizaciones más recientes para tu versión de Android. Si corres con suerte puede que incluso exista una nueva versión de Android para tu Tablet y no tengas que instalarla manualmente.
Como habrás podido darte cuenta, los métodos para instalar Android en tu Tablet tienen cierta complejidad y son adecuados para personas familiarizadas con los ordenadores. Si no conoces muy bien el uso de ordenadores es conveniente que lleves tu Tablet a un servicio técnico y en cuestión de 20 o 30 minutos ya la tendrás en tus manos como nueva. Si tienes dudas podemos ayudarte con los métodos explicados, también puedes comentarnos cuál te sirvió. ¡Suerte con el proceso!