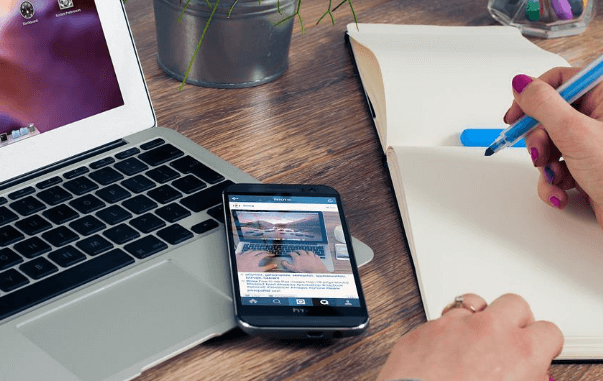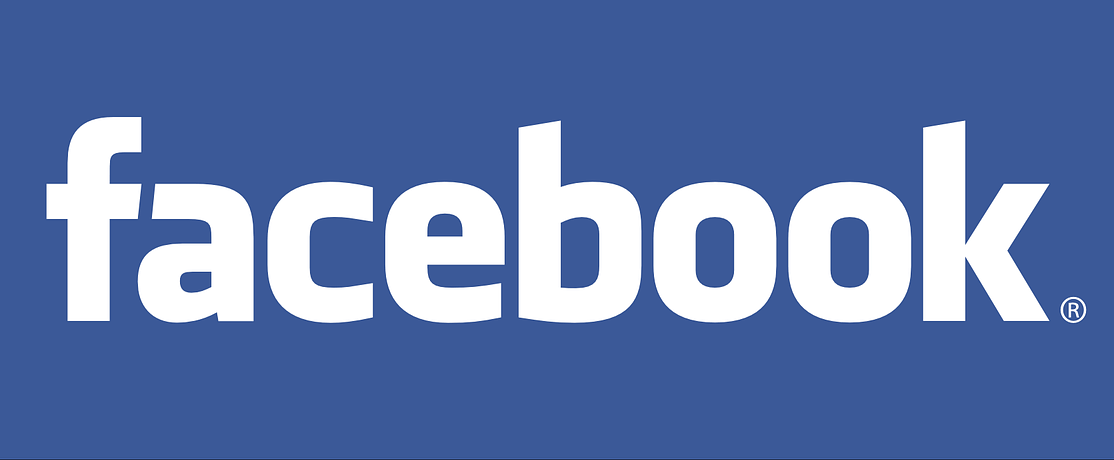¿Cómo hacer una captura de pantalla en MAC? Pantallazos.
Las capturas de pantalla son una opción que te brinda mucha comodidad a la hora de guardar ciertos archivos en tu Pc. Sin embargo, no se procede igual para todos los equipos por lo que es importante identificar los pasos necesarios. Por ejemplo si tienes una Mac, ¿ya sabes cómo hacer captura de pantalla en Mac?
En este apartado podrás ver como se hace de distintas maneras la captura de pantalla en Mac, y otros detalles más. Así que aprovecha la siguiente información y te sentirás seguro cuando trabajes.

¿Cómo hacer una captura de Pantalla en Mac sin Teclado?
Si deseas tomar una captura de pantalla pero sin usar teclado lo puedes hacer sin problema, solo que siguiendo algunos pasos. Para muchos esta es una vía más cómoda de capturar la pantalla pues en ocasiones el teclado está ausente.
Por eso, usar la pantalla es cómodo, práctico y sencillo en estos casos.
No te tomará mucho tiempo hacerlo, incluso es mucho más sencillo que usar el teclado. Así pues, te indicamos a continuación lo que puedes hacer, bien sea usando la pantalla o el mouse.
- Ubicar el botón DOCK en la pantalla para abrir la aplicación Finder
- Estando en Finder puedes seleccionar el botón “ir” para explorar otras opciones del menú
- Seleccionar la ventana “aplicaciones”
- Dar clic en “utilidades”
- Ubicar en esta carpeta la opción “captura de pantalla”
- Después de darle clic entonces podemos configurarla en la barra de herramientas
Aunque pueden parecer muchos los pasos, la captura de pantalla sin teclado es muy fácil. Una vez que se configure se presiona para capturar la pantalla completa, parte de ella o la mitad. Así que las opciones son variadas e intuitivas.
¿Cómo se hace una captura de pantalla en Mac sin Programas?
Cuando necesites un pantallazo de tu MAC de alguna tarea o imagen, no es necesario que tengas que utilizar programas. Ya has notado anteriormente que puedes hacer la captura de pantalla sin el uso del teclado. Pero debes saber que también es posible lograrlo sin programas, ¿Cómo?
Pues sencillamente, ubicas en el teclado las opciones “comando + shif+ 3” y lo sueltas. Escucharás un sonido de captura que te indica que ya lo has logrado. Y luego te vas a la pantalla de inicio, en escritorio, para colocar la captura. Es muy fácil así que puedas intentarlo desde ahora mismo.

Programas para hacer captura de pantalla
Tener en cuenta todas las formas de hacer una captura de pantalla no es mala idea, todo lo contrario esto sirve para un uso más ameno. Por eso, también dispones de la oportunidad de bajar algunos programas para hacer las capturas desde allí mismo.
Apowersoft
Es completamente gratuito, y entre sus facultades se encuentran la opción de capturar pantallas. Permite además recortar la imagen luego de ser capturada, editarlas si es necesario, guardarla y hasta imprimirla. Pero lo más idóneo es que hasta puede subirse a la nube o compartirla en las redes.
Grabilla
La captura de pantalla no es lo único que puede conseguirse con este programa. Es interesante también porque deja crear videos, gif animado, y agregar comentarios. Y al igual que otras aplicaciones cuando captura las pantallas puede compartirlas con otros usuarios.
Duck Capture
Cuando se trata de capturas de pantalla con programa o aplicación, esta opción destaca del resto y hay buenas razones para afirmarlo. Por ejemplo, este ha sido diseñado para capturar partes de la pantalla de una página muy extensa. Y eso sin la necesidad de bajar con el mouse o ampliarla.
Tiene además una multifunción para arreglar cada imagen, lo que se considera una ventaja más agradable que otros programas. Agrupa y edita las imágenes en diferentes fragmentos. De modo que su uso es fácil y permite otras ventajas.
¿Dónde se guardan las Capturas de pantalla en Mac?
Estas quedan guardadas directamente en el escritorio de la Mac. Para visualizarlas es muy fácil ya que solo debes ubicarlas bajo el nombre de “captura de pantalla”, con la fecha y la hora. Aunque también puedes personalizar esta opción y configurarla para que se guarde en donde lo desees.