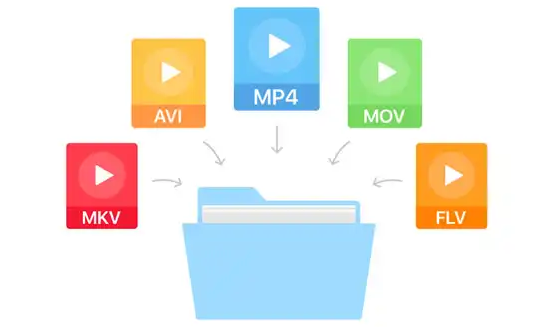Cómo formatear un Pendrive en Windows
Formatear sirve para eliminar cualquier archivo de un sistema de archivos en una memoria USB.
Adicionalmente, formatear también puede servir para cambiar la manera en que la memoria administra los archivos contenidos dentro de ella.
Te vamos a enseñar de la manera más sencilla posible cómo formatear un pendrive en Windows, no te quedará ninguna duda sobre el proceso.

Cómo formatear un pendrive paso a paso en Windows
Existen tres maneras de formatear un pendrive o tarjeta SD en Windows:
con la tradicional aplicación para la gestión del formato de las unidades de almacenamiento de Windows.
con la consola de Windows, que funciona por medio de línea de comandos.
por medio de una aplicación externa que te diremos cómo descargar y usar.
Si un método no te funciona, prueba con el otro:
Formatear un pendrive mediante consola o símbolo de sistema en Windows
El formatear un pendrive desde el símbolo del sistema en Windows es un proceso muy sencillo que no requiere mayores conocimientos de informática.
Sigue estos pasos y lo harás perfectamente:
Lo primero será abrir la consola de Windows con privilegios de administrador.
Para esto, escribe en el menú de inicio “CMD” y cuando veas la app de Símbolo del Sistema da clic derecho sobre ella y selecciona “Abrir como administrador”.

Una vez dentro del símbolo del sistema, escribe list volume para ver todas las memorias de almacenamiento disponibles en el sistema.
Cuando veas qué dispositivo es el que tiene las mismas características que el pendrive que quieres formatear, debes seleccionarlo con select volumen [número].
Este último valor debe ser el número que Windows le asignó a tu pendrive. Un ejemplo sería select volumen 3.

Después de esto, viene el paso más esperado, el de formatear la memoria USB con una línea de comando: format fs =fat32 quick.
Acto seguido, el símbolo de sistema informará el progreso del formateo de la unidad.
Cuando termine notarás que tu pendrive ya está formateado.

Formatear pendrive desde menú de Equipo en Windows
Formatear un pendrive en Windows usando el programa gráfico de formateo es algo todavía más sencillo. Solo es cuestión de establecer qué pendrive quieres formatear y realizar tan solo unos pasos adicionales:
Abrir Equipo, donde puedes ver todas las unidades de almacenamiento conectadas al ordenador con Windows.
Seleccionar, haciendo click derecho del ratón, aquella que desees formatear.
Seleccionar “Formatear…”.

Escribir el nombre que le quieras dar al pendrive, en la zona de “etiqueta de volumen”. Lo demás, puedes dejarlo tal y como está. Presiona “Iniciar” para formatear tu pendrive.

Si quieres formatear tu pendrive en otros formatos, como el FAT o NTSC, solo tienes que seleccionar la opción desde “Sistema de Archivos”.

Es un proceso muy sencillo, como has podido ver. Con esto tu pendrive quedará listo para su uso.
Aplicación para formatear un pendrive en Windows
Si quieres realizar un formateo profundo que elimine posibles errores en la unidad de almacenamiento, puedes usar un programa externo.
Según nuestra experiencia, recomendamos mucho el HDD Low Format Tool. Una app capaz de rescatar pendrives que se consideraban dañados.
Su uso es el siguiente:
Descarga la aplicación, instálala e iníciala desde el menú de aplicaciones. También puedes buscarla desde la caja de texto del menú de inicio.
Al iniciarla, verás que puedes seleccionar las unidades de almacenamiento disponibles en tu ordenador.
Escoge tu pendrive, que se diferencia del disco duro porque tiene una menor capacidad y su nombre empieza por “Unidad de almacenamiento extraíble”
Podrás ver su nombre si tiene una etiqueta. Selecciónalo y haz click en Continue >>.

Se te indicará que el programa está listo para formatear, y solo es cuestión de que hagas click sobre FORMAT THIS DEVICE para iniciar el proceso.

Cuando el proceso termine (suele tardar varias horas si se trata de un pendrive con una capacidad mayor a 16GB), en el mejor de los casos, tu pendrive habrá quedado formateado y sin errores.
¿Cómo se puede formatear un pendrive en Windows en EXT4?
Sin una aplicación, será imposible formatear en formato EXT4 en un ordenador con Windows.
Por ello, nos parece adecuado recomendarte Min Tool Partition Wizard.
Una app que, además de permitirte formatear en este formato de Linux en Windows, te permitirá realizar otras acciones, como particionar un pendrive o disco duro.
Aplicación para formatear pendrive en EXT4 en Windows
Lo primero será descargar Min Tool Partition Wizard desde su sitio web oficial.
Es una herramienta gratuita para acciones sencillas.
Formatear un pendrive en EXT4 es algo sencillo y gratuito.
Los pasos a seguir, una vez descargada e instalada la aplicación son:
Seleccionar tu pendrive desde la zona en donde se muestran las unidades extraíbles en la aplicación, la cual está en la zona inferior de la interfaz.
Pulsar click derecho sobre tu pendrive y observar las diferentes opciones, selecciona “delete”.

Seleccionar, entre las opciones del menú que aparece al hacer click derecho, la opción “Format”.
Entre las opciones que se muestran en la sección de “File system”, selecciona “EXT4”, y pon nombre al pendrive en la zona de “Partition label”.

¡Listo! Con esto, habrás formateado tu pendrive en formato EXT4 para usarlo con cualquier distribución de Linux sin problemas.
¿Cómo hacer para leer USB en formato EXT4 de Ubuntu en Windows?
Originalmente, Windows no tiene soporte para mostrar archivos en particiones en formato EXT4, pero vamos a enseñarte un truco efectivo con el cual podrás
leer estas particiones.
colocar un acceso directo hacia ellas desde “Equipo”, para que se muestre tal y como si fuese una partición NTSC.
Estos son los pasos:
Descarga EXT2FSD.
Ejecútalo, y observa cuál de los dispositivos de almacenamiento tiene un formato EXT3.
Las particiones en EXT4 se muestran como EXT3, pero no influye para nada en el rendimiento o formato real de la unidad.
Lo siguiente es seleccionar, haciendo click derecho, la partición EXT3 y seleccionar la segunda opción, que es la de “Change Drive Letter”.

Da clic en “Ok”.
Ahora, ve a la sección “Tools” de la aplicación, selecciona “Service Management” y presiona sobre el botón “Apply” o “Start”.

Tendrás disponible, en “Equipo”, tu nueva unidad de disco en formato EXT4, la cual puedes administrar a tu antojo.
Aplicación para abrir pendrive en EXT4 en Windows
Lo mejor de la app es
Que te permite colocar un acceso directo en “Equipo” hacia tu unidad en formato EXT4
Que también te permite abrir el pendrive en formato Linux sin tener que colocar el acceso directo en Equipo.
Para esto basta con:
Inicia la app EXT2FSD.
Selecciona con click derecho tu pendrive en “EXT3”, y selecciona en el menú que aparece la opción “EXT2 Management”, desde la cual podrás ver los archivos contenidos en el pendrive.
Si aparece alguna incompatibilidad, puedes realizar el proceso para colocar el acceso directo en “Equipo” de esta unidad. Así, no tendrás que abrir la aplicación cada vez que quieras acceder al contenido de la memoria USB.
¿Viste que el proceso es sumamente sencillo?
Ahora podrás formatear un pendrive en Windows, ya sea desde consola o desde “Equipo”, de manera rápida y sencilla.
Si tienes un pendrive que está formateado en una distribución de Linux, tampoco hay problema, porque ya puedes acceder a él cómodamente.
¿Has encontrado algún problema que desees compartir?