Cómo formatear un disco duro externo en MAC
El sistema operativo MAC creado por Apple se considera como el sistema operativo más sencillo para cualquier persona. De hecho, parte de su estrategia de marketing la enfocan a un público que no tienen idea de ordenadores, pero quieren comenzar en este gran mundo informático.
Ciertas tareas son mucho más sencillas en MAC, por ejemplo, aprender cómo formatear un disco duro externo.
Formatear un disco duro externo en MAC Guía rápida
Los discos duros externos son aquellos que pueden trasladarse fácilmente mediante un estuche que les brinda la posibilidad de usarse vía USB. No es necesario abrir el portátil o PC de torre para insertarlo entre los componentes.
El tener a mano un disco duro de estas características es vital para todo amante de las películas, videojuegos, diseñador. También para cualquier persona que maneje archivos voluminosos por trabajo o entretenimiento. Por lo que también es necesario aprenden cómo formatearlo si usas el sistema operativo de Apple para ordenadores.
¿Cómo se formatea un disco duro externo en MAC?
Lo primero que tienes que hacer es conectar el disco duro portátil por medio de USB o USB-C (puerto USB redondeado) al ordenador. Tu MAC detectará un nuevo dispositivo y lo configurará tras unos segundos, después de esto comienza el verdadero proceso.
- Ve a Aplicaciones > Utilidades > Utilidad de Discos
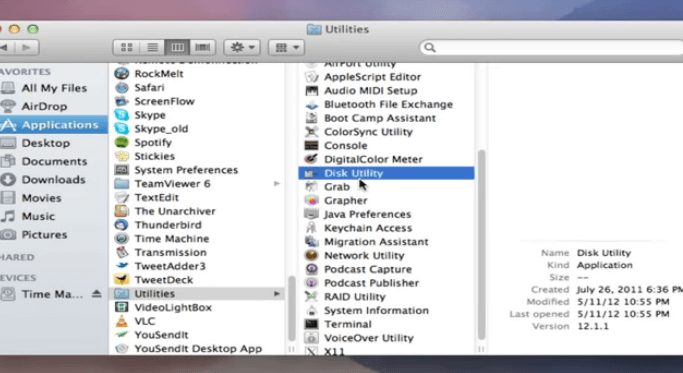
- Se te mostrarán los discos duros y unidades de almacenamiento masivo instaladas en tu ordenador MAC (tanto discos duros internos, externos como memorias USB de tipo pendrive)
- Este paso es clave ya que debes seleccionar el disco duro correcto para evitar borrar datos invaluables. Fíjate en la capacidad de los discos, normalmente el disco duro interno (que no debes formatear) tiene una capacidad menor al disco duro externo, además, este disco interno se llama “Macintosh HD”
- Selecciona el disco duro externo de la lista lateral izquierda, el cual está identificado con una etiqueta amarilla y también con el nombre del fabricante y la capacidad (una clara manera con la cual podrás identificarlo como el disco a formatear)
- Después de seleccionado en la zona izquierda el disco duro portátil, ahora solo tienes que dar un clic en las pestañas superiores de la interfaz de la utilidad, específicamente, aquella que dice “Borrado” o “Erase”.

- Selecciona de la lista “Format:” el formato que deseas darle al disco duro externo. Si no usas este disco duro con otros sistemas operativos como Windows o Linux entonces se aconseja formatearlo bajo el formato “Mac OS Extended”
- De lo contrario, selecciona el formato “FAT”, el cual hará el disco compatible con Windows y MAC OS a la vez
- Una vez seleccionado el formato haz clic sobre “Borrar” o “Erase”, ubicado en la zona inferior de esta interfaz
Formatear disco duro externo en MAC en NTSC y usarlo en Windows
El formato NTSC es el más usado en el mundo ya que es el utiliza por Windows para formatear los discos tanto internos como externos de gran capacidad Se relega el formato FAT (FAT32 en Windows) como un formato para memorias USB (pendrive).
¿Por qué no formatear un disco duro con formato FAT de MAC OS?
Te preguntarás ¿por qué no formatear un disco duro externo en FAT en tu MAC y así pueda usarse también con Windows? Y la respuesta es que el formato FAT no soporta archivos mayores a 4GB en peso. Es decir, al momento en que un archivo de este peso o mayores se quiera almacenar en un disco FAT, aparecerá un mensaje de error.
El formato NTSC, a pesar de no ser soportado por MAC no cuenta con este problema en Windows, por lo que se debe buscar una solución que permita formatear en MAC bajo este formato.
Afortunadamente tienes disponible la suite Tuxera, la cual por 15€ te permitirá realizar el procedimiento en tu MAC siguiendo estos pasos:
- Descarga el archivo de instalación de Tuxera e instala la app
- Abre la aplicación (Preferencias del sistema > NTFS for Mac OS) y conecta el disco duro externo al ordenador. Verifica que haya sido detectado por la MAC y el programa
- Ubica en la aplicación el disco duro externo, fíjate en su marca, modelo y cantidad de GB disponibles (cuidado con formatear el disco duro interno de la MAC)
- Ahora presiona “Borrar” en la zona inferior derecha de la aplicación y aparecerán diferentes opciones, entre las cuales debes seleccionar “Sistema de Archivos de Windows NT”
- Colócale un nombre a tu disco duro, por ejemplo “Películas”, “Juegos” o tu nombre para diferenciarlo de otros discos duros internos con los que tengas que lidiar en un futuro. Seguidamente, presiona “Borrar”
El proceso durará algunos minutos dependiendo de la capacidad del disco duro. Cuando el proceso termine puede que el disco no sea reconocible por MAC, pero sí que será reconocible por Windows.
¿Cómo se formatea un disco duro externo de MAC en Windows?
Si quieres usar un disco duro externo formateado para Mac entonces debes recurrir a ciertas herramientas incluidas en Windows:
- Da un clic derecho en el ícono de “Equipo” y selecciona “Administrar”. Este ícono lo puedes encontrar en el menú principal de Windows o escribiendo “Equipo” al abrir este menú

- Selecciona “Administrador de Discos”
- Con el disco duro portátil conectado mediante USB al ordenador con Windows selecciónalo desde la interfaz de discos duros. El disco aparecerá sin información de formato o tamaño
- Da un clic derecho y selecciona “Formatear”
- Ahora dale un nombre a tu disco duro portátil y selecciona entre los formatos disponibles al NTSC, tilda “Formato rápido” si no está seleccionado e inicia el proceso de formateo
¿Cómo formatear disco duro externo de Windows para que funcione en MAC?
Si quieres usar un disco duro externo con un formato que funcione tanto en Windows como en MAC puedes usar el formato FAT. Será reconocible y plenamente usable por ambos sistemas operativos (podrás enviar y obtener archivos de él sin problemas entre estos sistemas, incluyendo Linux).
Pero la limitación de este formato, como ya se advirtió, viene en la capacidad de los archivos que puede almacenar. El máximo peso soportado es de 4GB, aunque puedes dividir algunos archivos para que pesen menos, tal como sucede con aquellos que son comprimidos.
Formatear y poner contraseña a un disco duro externo en MAC
Para cifrar un disco duro con contraseña y así evitar que otra persona que no seas tú, o las personas que conozcan la contraseña vean los archivos, será necesario primero formatearlo bajo los métodos anteriormente propuestos. Pero antes de eso, lee el método para proteger tu disco externo:
- Ve a Aplicaciones > Utilidad de Discos y conecta tu disco duro portátil por medio del cable USB
- Escoge el disco duro portátil en la barra de opciones lateral y después de esto selecciona la pestaña “borrar”
- Entre los formatos que se te muestran deberás seleccionar Mac OS Plus con registro encriptado (incompatible con Windows)
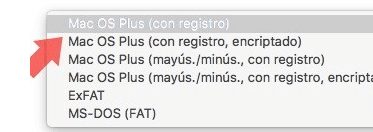
- Después de esto ignora las configuraciones avanzadas adicionales y da clic en “Borrar”
- Ahora aparecerá una ventana que te pide que teclees dos veces la contraseña que deseas colocarle a la unidad de almacenamiento externa. Escríbela y pulsa sobre “Encriptar disco”
Formatear un disco duro portátil en MAC es muy sencillo…
Ya conoces las particularidades del formateo de discos duros externos en MAC. Es tu decisión si deseas usar este disco duro portátil con Windows y MAC o solo con este sistema operativo de Apple.





