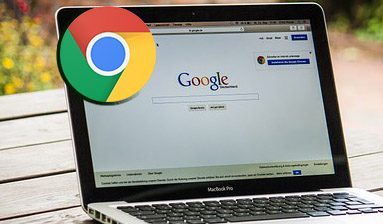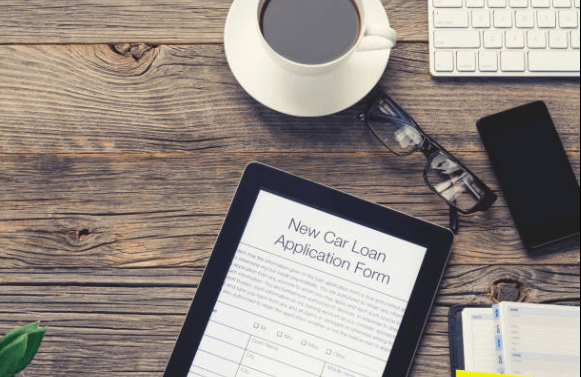Cómo descargar Steam en MAC gratis paso a paso
La aplicación para descarga y administración de juegos y aplicaciones Steam ha resultado absolutamente popular entre los gamers de los últimos años. Gracias a esta plataforma es posible encontrar casi cualquier juego para ordenador que esté disponible. Además accedes a videos, información y reseñas que realizan las personas que ya los han descargado.
Todo bien hasta este punto, pero quizás quieras saber cómo descargar Steam en MAC gratis, ya que no sabes si esta plataforma funciona en este sistema operativo y si resulta gratis. Llegaron las buenas noticias, sigue leyendo para conocer todos los detalles.
Descargar Steam en MAC rápido y gratis
Steam sí se puede descargar en MAC y además será completamente gratuito. Incluye algunas aplicaciones y juegos en los que no tendrás que pagar ni un centavo. Pero también otros en los que si quieres profesionalizarte tendrás que pagar una cuota mensual por concepto de “pase de temporada”.
Aquí tienes el proceso para descargar Steam:
Visitar la tienda de Steam y descargar la app
Todo en una MAC es más sencillo y descargar Steam no es la excepción. Para hacerlo visita la tienda de aplicaciones Steam en su versión para sistema operativo MAC.
Presionar “Instalar Steam” en la web
Una vez te encuentres en la web de Steam desde el navegador de tu MAC presiona el botón de Instalar Steam. Éste se encuentra en la zona superior y derecha de la interfaz de la página.

Instalar el programa descargado de Steam para Mac OS
Ya estás a muy pocos pasos de contar con Steam en tu ordenador Apple, solo restan dos pasos:
- Tras presionar sobre el botón de instalación aparecerá otra pantalla en donde podrás descargar el archivo de instalación correspondiente, solo basta con darle un clic al ícono de la manzana o el ícono principal en color azul de la interfaz. El archivo descargado lo abrirás con un doble clic para comenzar la instalación
- Los pasos de instalación son muy sencillos, basta con seleccionar “Siguiente” varias veces para que el instalador termine de instalar esta aplicación y comenzar a usarla
Configurar cuenta de Steam en MAC
Lo siguiente que tendrás que hacer será crear una cuenta en Steam o iniciar sesión con una que ya hayas creado previamente. Con esto tendrás acceso a los miles de juegos disponibles, pero antes de comenzar a descargar se tienen que realizar algunas configuraciones finales:
Configurar un método de control
Es muy sencillo, todo lo que tienes que hacer es presionar en el menú “Steam”. Del menú desplegable seleccionar “Parámetros”, interfaz desde la cual podrás realizar la configuración del mando de esta manera:
- Entre todas las opciones que se muestran selecciona “mando”
- Después debes dar clic en “Ajustes generales del mando”, pero antes de dar un clic sobre este último botón tendrás que conectar el mando a tu ordenador, conexión que normalmente debería ser mediante USB, aunque si tu PC tiene Bluetooth integrado también será posible que se realice la vinculación si presionas el botón central del mando después de dar clic en “Ajustes generales del mando”

- Da un clic en “Identificar”
- Se cargará una nueva interfaz en donde aparecerá el mando que tienes conectado a tu ordenador
- Normalmente se tardará unos segundos en aparecer, tras los cuales debes dar un clic encima del nombre del dispositivo y seleccionar “registrar”
- Después de esto da un clic en “Iniciar autocalibración” y realiza los pasos que se te van mostrando para poder calibrar el mando de manera satisfactoria

Con esto Steam ya detectará tu mando y con esto los juegos afiliados a esta plataforma.
Seleccionar los juegos conforme a las características del hardware
Tu ordenador no podría ejecutar una buena parte de los juegos del catálogo de Steam, ya que, a diferencia de las consolas, las cuales tienen un catálogo de juegos definido para cada modelo, en un ordenador no se puede realizar dicha clasificación. Puedes descargar e instalar cualquier juego disponible en esta tienda, sin garantías de que se ejecute fluidamente.
Esto, a menos que veas la ficha de requisitos del sistema incluida en cada una de las páginas que describen la temática del juego. Allí conocerás rápidamente si un juego puede ejecutarse en tu ordenador sin problema alguno.
Los requisitos mínimos son aquellos necesarios para ejecutar el juego con unas configuraciones gráficas bajas. Es decir, tendrás que configurar el juego apenas entres a él y bajar la resolución, deshabilitar efectos (como son las sombras, efecto blur y reflejos).
Si no quieres tener que actualizar las configuraciones gráficas dentro del juego tendrás que mejorar tu ordenador para que pueda alcanzar los requisitos recomendados. Éstos son los óptimos para permitir que el juego se ejecute fluidamente y no haya ningún tipo de problema de cara a la experiencia de juego.
No puedo instalar Steam en MACOS ¿A qué se debe?
En ocasiones pueden darse problemas al instalar Steam en tu Mac. Por lo general responde a dos causas conocidas:
- Que el instalador tenga algún tipo de problema
- La partición del disco duro a dónde se instalarán los archivos tiene un nombre con caracteres en mayúsculas y minúsculas:
Descargar Steam directamente desde el sitio oficial
Al principio de este post te se explicó cómo instalar Steam directamente desde su sitio oficial. Es muy importante, ya que esto te ahorrará problemas de compatibilidad, la instalación de versiones de Steam desactualizadas y problemas con el archivo de instalación.
- Descarga Steam siempre desde su sitio oficial para que así puedas asegurarte de que el archivo descargado no contenga virus, versiones desactualizadas o que de plano no funcione la aplicación
Es completamente gratis realizar este proceso desde dicho sitio y es un único archivo de instalación fuera de línea así que no hay excusa que valga para descargarlo de otros sitios.
Hacer que la partición en donde se instala no distinga entre mayúsculas y minúsculas
Un error raro pero que sigue ocurriendo hoy en día es que al momento de instalar Steam el instalador de un error poco después de comenzar el proceso de instalación. Consiste en que Steam no es compatible con particiones de disco duro con nombres en mayúsculas y minúsculas. O lo que es lo mismo, que estas particiones no distinga entre mayúsculas y minúsculas.
Para ver si este es tu caso sigue estas instrucciones:
- Ejecutar “Terminal” en tu Mac
- Una vez se abra esta interfaz escribe “diskutil info /” sin las comillas
- Presiona “Enter” y después examina por si existe una sección llamada “File System Personality” en donde contenga como información la línea “Case-sensitive”
- En caso de existir dicha línea tu disco duro o una determinada partición está distinguiendo entre minúsculas y mayúsculas y no será posible usar Steam de momento en ella. Ahora, en caso de que aparezca como información “Journaled HFS” querrá decir que tu disco duro o partición no cuenta con esta característica activada (este no es el problema que no permite iniciar Steam)
¿Qué hacer si mi disco distingue entre mayúsculas y minúsculas?
Tienes dos métodos para poder instalar Steam:
- El primero es instalar un disco duro portátil USB en donde instales Steam y todos los juegos que descargues posteriormente
- Otro método es dividir una partición en dos y en ella, con una herramienta avanzada como la utilidad de discos del sistema, definir que no exista distinción entre mayúsculas y minúsculas
¡Llegó la hora de vivir la mejor experiencia del gaming con Steam en Mac!
Con estas instrucciones, trucos y consejos podrás instalar e iniciar Steam en un ordenador de Apple fácilmente. Fíjate en los requerimientos mínimos y recomendados para cada juego para que así, tras instalar y configurar Steam en tu Mac puedas jugarlos sin problemas.