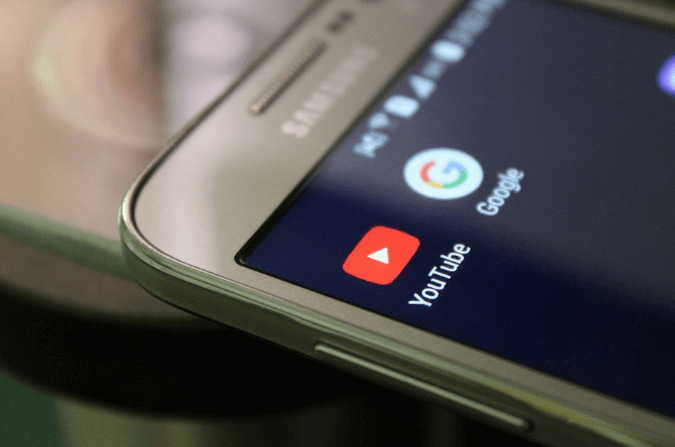Cómo configurar 2 pantallas en Windows 10
Para configurar dos o más pantallas con Windows 10, es necesario partir conociendo que el ordenador debe tener una tarjeta gráfica instalada previamente con más de una salida de video sea VGA, DVI, HDMI y DisplayPorttener tener evidentemente las pantallas y los cables VGA, DVI, HDMI y DisplayPort y espacio suficiente para colocar ambas.
Si ya cumples con este requisito entonces te enseñamos cómo configurar 2 pantallas en Windows 10 fácilmente.

Configurar 2 pantallas en Windows 10
Otra condición a tener en cuenta, son cuáles las salidas de videos van a utilizarse y cuál será la principal y secundaria en funcionamiento. Debe verificarse que las conexiones sean compatibles con las pantallas, así como la tarjeta gráfica.
Una vez organizados los cables, determinando si están correctamente conectados y el ordenador encendido, puede procederse a configurar las pantallas. Mediante un breve proceso.
- Hacer clic derecho en un lugar vacío del Escritorio > dirigiéndose a Configuración de pantalla > se ubica la sección Varias Pantallas > y
- De acuerdo a las necesidades o requerimientos personales, se selecciona en el menú la configuración; en este caso proceder a configurar dos pantallas.
- Requerirá de elegir entre Duplicar pantallas o Extender estas existentes > Botón Aplicar > Aceptar. Y todo listo.
¿Cómo usar dos monitores en una PC Windows 10?
Bien sea trabajar o jugar desde una PC siempre será más cómodo al utilizarse dos monitores. Al momento de seleccionar qué tipo de monitores se manejarán, es importante verificar el sistema operativo. Con Windows 10, una vez determinado el dispositivo visual, se debe conocer cuál es la opción más adecuada para su ejecución, existen dos tipos.
Duplicar pantallas
Esta opción mostrará lo mismo en los dos monitores, creando una duplicidad en la salida visual de información designada.
Extender estas pantallas
Expande el área de trabajo entre los dos monitores como si se tratara de uno sólo, similar a una vista panorámica. Puede reorganizarse desde las pantallas en el área superior de su menú de configuración, arrastrando y eligiendo el orden, una vez terminado sólo deben aplicarse los cambios y guardar para que la proporción elegida, sea guardada.
Dividir la pantalla en dos simultáneamente
Unas de las novedades que trae el protocolo de Windows desde su versión 7 hasta el 10, es poder dividir nuestra pantalla en dos o más partes, pese a no poseer una tarjeta gráfica o una pantalla adicional para trabajar simultáneamente. Les explicare brevemente como se hace.
En ocasiones se tienen varias ventanas abiertas si se está trabajando y viendo videos o revisando redes sociales al momento. Normalmente, se ajustan manualmente desde las esquinas cómo la forma más sencilla, no obstante el campo visual es limitada al usuario.
Procedimiento
Es posible si se tienen dos ventanas abiertas y se desea tanto ver videos cómo escribir en Word, requerir el mismo espacio visual sin minimizar ninguna de las opciones en el proceso, para ello se ejecuta lo siguiente:
- Con él clic del mouse, seleccionar una de las ventanas. Luego se presiona la tecla del menú de Windows que está en el tablero al mismo tiempo usando las teclas de dirección también ubicadas en el mismo. Con ellas se va a determinar donde se ajustarán y fijarán cada ventana, dividiéndolas en partes iguales.
Al ejecutarlo de esta forma cada una de estas pestañas en funcionamiento seguirán operando de forma individual por lo cual, se puede navegar o hacer cualquier otra tarea en el ordenador sin que se pierdan o desajusten la divisiones que se hicieron anteriormente.
Incluso, sí se minimiza alguna de ellas, al retomar su tamaño no se perderá la configuración de división, por el contrario, la sensación que veremos es muy similar al estar usando dos pantallas.
Cambiar entre monitores de pantalla con Windows 10
Se comienza dando clic derecho en el Escritorio y se selecciona “Configuración de Pantalla” en el menú que se muestra, deben identificarse los monitores que salen enumerados 1-2 o la cantidad que sean.
Para cambiar su orden, bastará con arrastrar el número que muestra hacía dónde se desea cambiar de posición, guardando los cambios con Aplicar y sin temor ya desarrollado el comando, cerrar.
¿Cómo configurar varias pantallas en Windows 10?
Primero, antes de realizar estas funciones se necesita comprobar que los monitores estén conectados correctamente, es decir, configurados con las entradas correctas.
Configuración Rápida
- Se presionan las teclas Inicio+P, de esta forma se desplegará un menú en la parte derecha del nuestro monitor principal. En el caso de Windows 7, esta opción aparece en el medio de la pantalla.
- Luego se elige la configuración que se desea muestren los escritorios conociendo que puede elegirse Ampliar la pantalla, duplicado las pantallas, sólo la pantalla de la pc y por último eligiendo solo la segunda pantalla.
Otra forma es haciendo clic con el botón derecho del mouse, en el Escritorio y selección “Configuración de Pantalla” donde se pueden reorganizar. Cambiándolas de lugar, definiendo la resolución, ajustando la escala y el diseño haciendo esto en cada monitor. Aunque normalmente Windows elige una configuración recomendada.
- Seleccionar como se desea se muestre el escritorio en cada pantalla con las opciones que otorga al desplegar el menú, se debe decidir si conservar los cabios o revertir. Para designar el monitor principal, seleccionar “Convertir esta pantalla en la principal” manteniendo presionado Inicio + shitf+ las teclas direccionales de izquierda o derecha podrá moverse una ventana entre monitores, al gusto como usuario.
Configurar las pantallas dependerá de los requerimientos necesarios, por lo cual Windows 10 se encarga de suplir una gama de posibilidades para su aprovechamiento. El sistema operativo acatará los comandos por parte del usuario de la forma más rápida y eficaz para el disfrute de sus funciones.