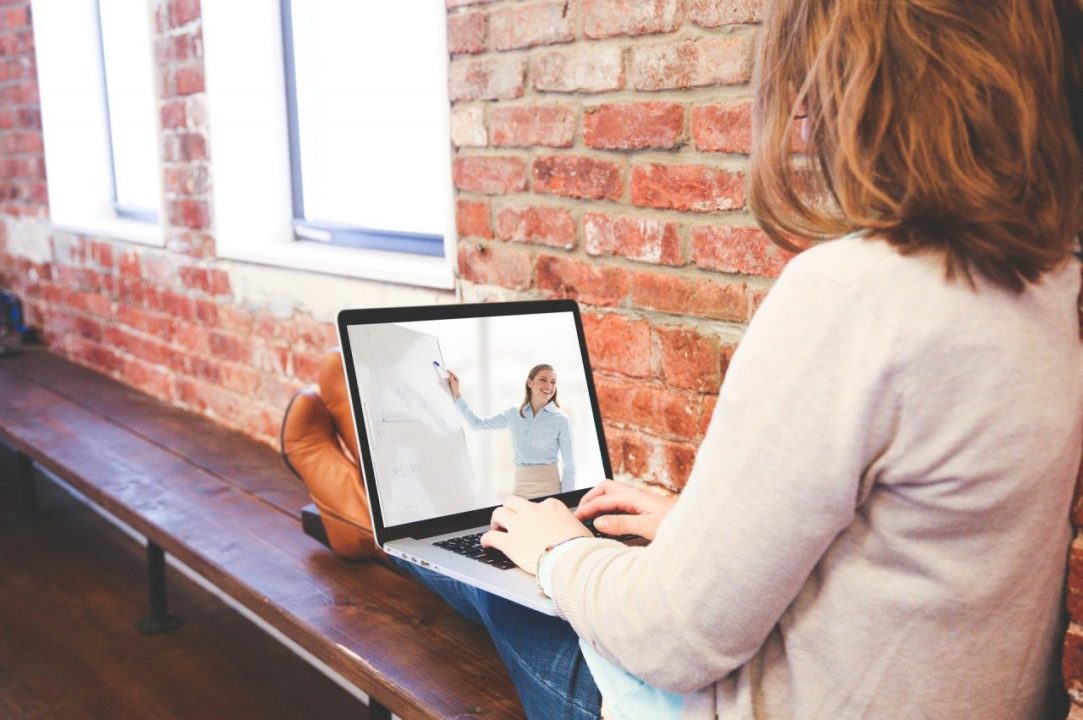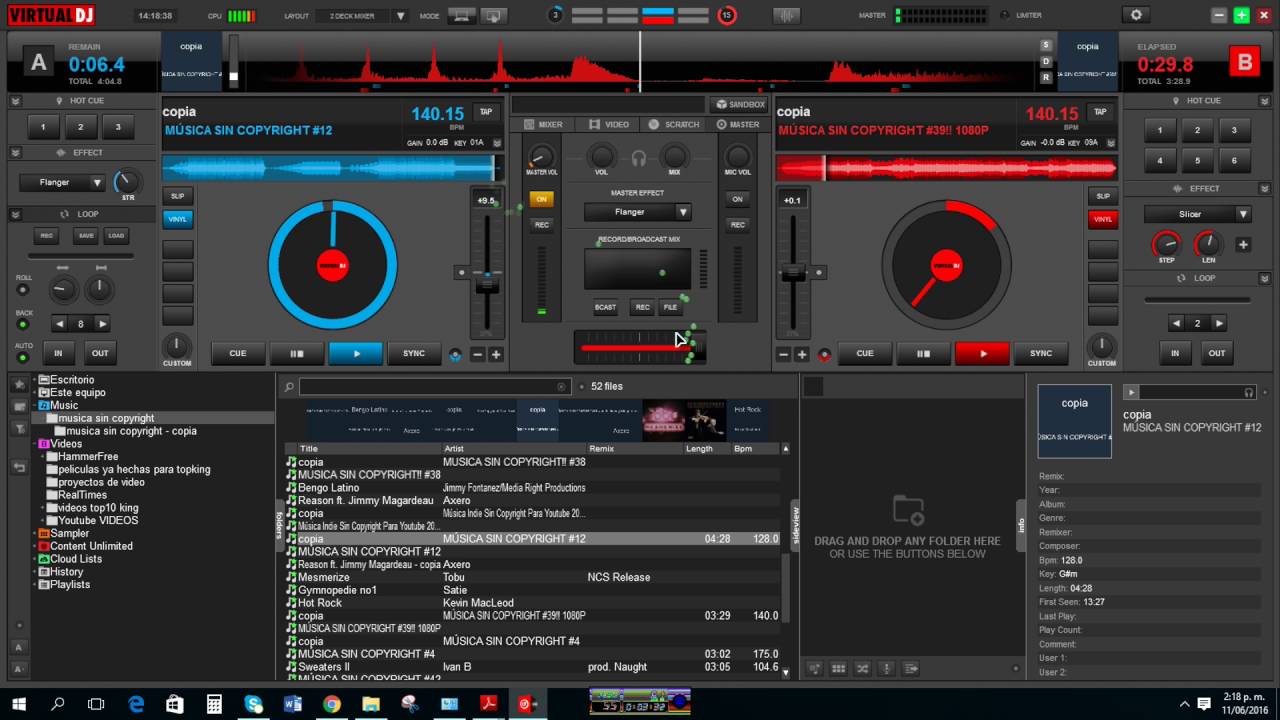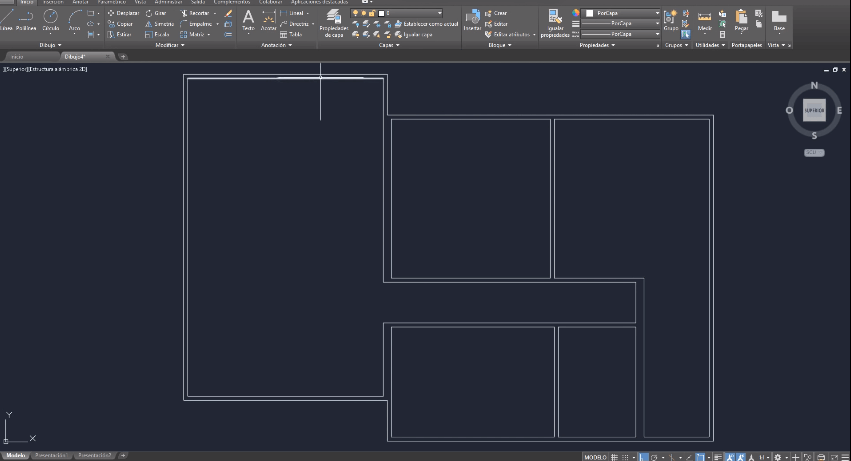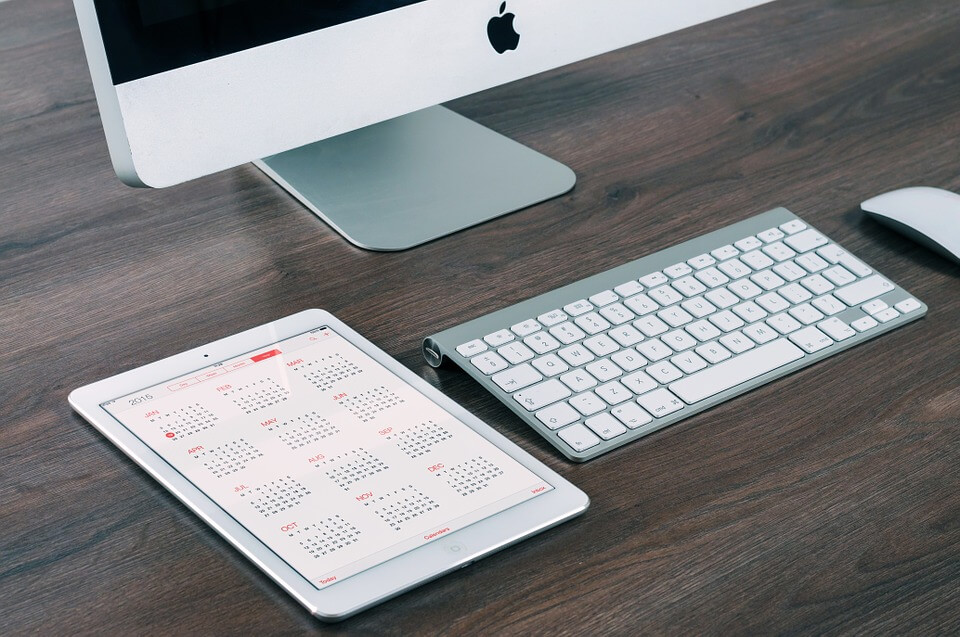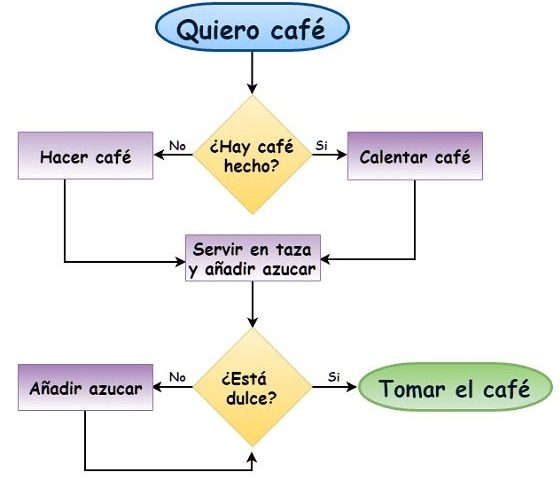¿Cómo compartir una Carpeta en Red?
Si en casa tienes varios ordenadores o estás en un ambiente de oficina con diferentes departamentos internos quizá sea una muy buena idea dar acceso en red a cada ordenador. Así evitas el traslado de documentos mediante memorias USB y la ralentización de los procesos que esto desarrollaría.
No es necesarios tener altos conocimientos en ordenadores para saber cómo compartir una carpeta en red, alcanza con seguir los pasos que se detallan a continuación.
¿Cómo compartir una carpeta de red en Windows?
El compartir carpetas hará que cualquier archivo que necesite otra persona dentro de casa o la oficina pueda ser copiado hasta otro ordenador. Lo bueno de este sistema es que podrás definir qué carpetas compartir, protegiendo así tu privacidad.
Descubre dos métodos según el sistema operativo que uses:
Compartir carpeta en red en Windows 7
Es muy sencillo compartir carpetas en red mediante este sistema operativo. No importa si la conexión que mantienes con otros equipos es mediante Wifi o por cable. El proceso consiste en cumplir estos pasos:
- Primero que nada, cerciórate de que formas parte de una red de computadores. Para esto ve a Inicio > Equipo y mira en la zona de “Red” si visualizas varios equipos conectados, incluyendo el tuyo. Si no puedes da un clic en esta sección y seguidamente sobre el mensaje de la barra amarilla de advertencia para aceptar el proceso de escaneo de ordenadores en red
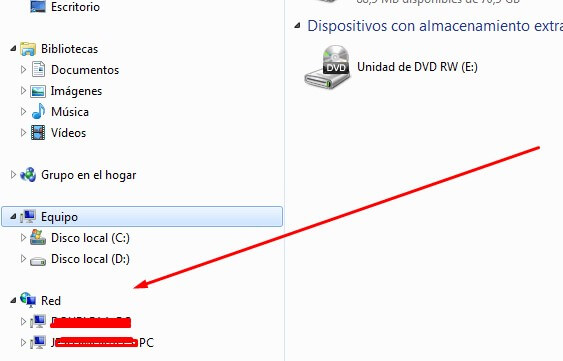
- El segundo paso es colocarle clave a tu usuario de Windows. Esta puede ser sencilla sin ningún problema. Tienes que ir al menú de inicio, dar un clic en tu foto de cuenta y seleccionar con un clic “colocar una contraseña”. Si tienes problemas con esta opción puedes abrir el menú de inicio y escribir directamente “cuentas de usuario”
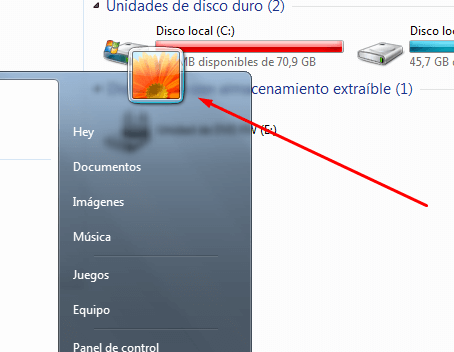
- Ahora ve hacia la carpeta que deseas compartir y dale un clic derecho para que aparezca un menú de opciones, entre las cuales vas a seleccionar “Compartir con” y después “Usuarios específicos”
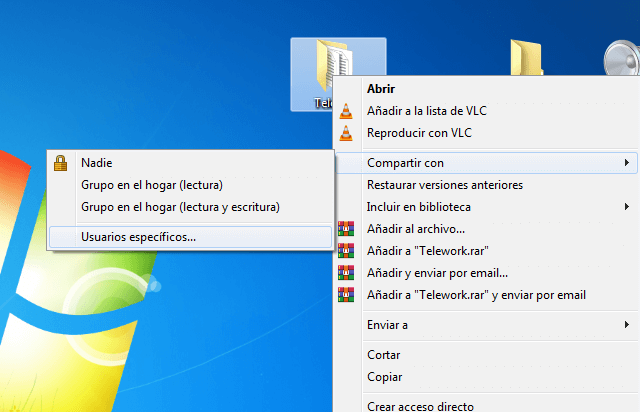
- Se abrirá una pequeña ventana en donde tendrás que seleccionar en el menú desplegable la opción “todos”. Realizas un clic en “agregar” y finalmente compartir. A menos que quieras que otras personas de la red puedan colocar archivos en tu ordenador, si es así, selecciona la pequeña flecha que se muestra en donde dice “lectura” y selecciona “lectura y escritura”

- De esta manera otros ordenadores de la red podrán ver la carpeta que compartiste y acceder a ella si conocen el nombre de usuario de tu cuenta. Si no te ha funcionado aquí tienes un video con un método parecido para que lo intentes también.
Compartir carpeta de red en Windows 10
El proceso para compartir una carpeta usando esta versión de Windows es igual de sencillo que el proceso que puedes seguir en su versión anterior. Solo tienes que tener en mente que debes configurar una contraseña para tu cuenta de usuario y poder ver en Equipo el resto de los ordenadores conectados en la red. Si cumples estas condiciones continúa con estos pasos:
Compartir carpeta de red en Windows 10
El proceso es sencillo y muy similar al del sucesor de esta versión de Windows, se desarrolla de la siguiente manera:
- Da un clic derecho sobre la carpeta que deseas compartir y en el menú que aparece selecciona “Propiedades”
- Después de esto selecciona “Compartir”
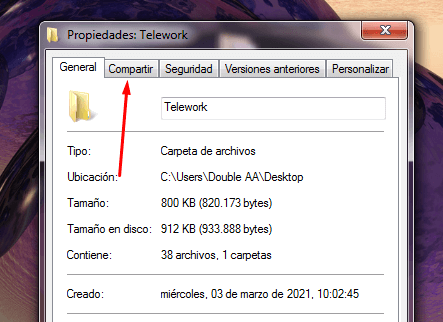
- Selecciona “uso compartido avanzado” y tilda la casilla que dice “compartir esta carpeta”. Para que tu carpeta se comparta simplemente da clic en “Aceptar”
- Desde el otro ordenador en red podrás acceder mediante Inicio > Equipo, en donde se muestran los equipos de red del lado izquierdo y hacia debajo de la interfaz. Da doble clic sobre el equipo en red con la carpeta que compartiste, escribe el usuario (nombre de la cuenta del otro equipo) y la contraseña del mismo para acceder a él
¿Cómo compartir una carpeta de red en W10 sin contraseña?
¿Te cansaste de colocar la contraseña del otro equipo cada vez que quieras compartir archivos con él? Es un poco molesto. Así se desactiva:
- Ve a Inicio > Panel de control
- Ingresa a Centro de redes y recursos compartidos
- Ingresa en la opción lateral izquierda llamada “Cambiar configuración compartida avanzada”
- Ve hacia la sección “todas las redes” y selecciona “desactivar la protección por contraseña al compartir” y da clic en “guardar cambios”
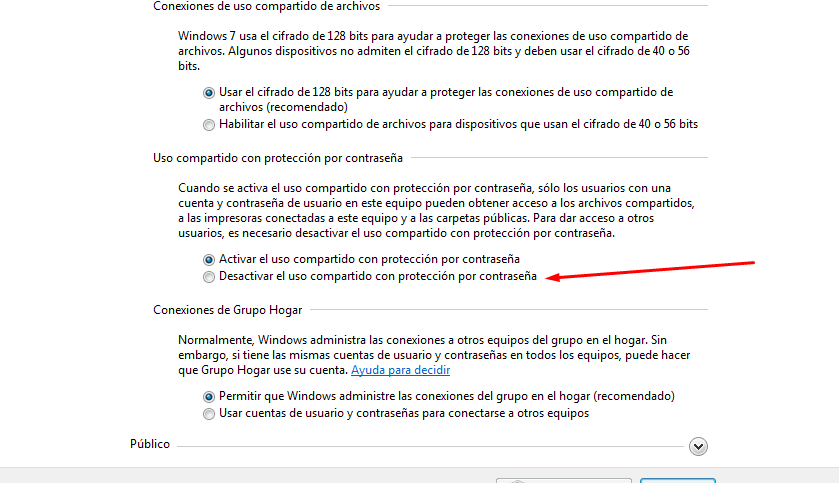
- Además, puedes incluir a todos los equipos con los que quieras compartir archivos sin contraseña en un mismo grupo, lo cual se hace desde Inicio > Panel de control > Grupo hogar y “Unirse ahora”.
Compartir una carpeta de red para un solo usuario en específico
Puede que no quieras compartir una carpeta con todas las personas de la oficina, sino con una o dos de confianza. En este caso puedes escoger las personas en red con las que quieras compartir esta carpeta de la siguiente manera:
- Dar clic derecho sobre la carpeta que quieras compartir y seleccionar “Compartir con…” y seleccionas “Usuarios específicos”
- Después de esto y en el campo de texto que aparece escribes o bien la dirección IP o nombre del equipo en red con el que quieras compartir la carpeta. Si llegase a ocurrir algún error deberás registrar al otro ordenador dentro del grupo hogar, el cual puedes configurar desde el Panel de control
¿Para qué configurar una carpeta compartida en red en Windows?
Antiguamente dentro del hogar o la oficina tenías que enviar un archivo a otro ordenador a través de una memoria USB, pero si este archivo tenía un peso considerable el proceso podía tardar más de 15 minutos.
Ahora, compartiendo una carpeta y dándole acceso a otros ordenadores dentro de una red privada puedes compartir el mismo archivo en cuestión de segundos. La tasa de transferencia por cable o Wifi es mayor a la de una memoria USB.
¿Aprendiste como compartir una carpeta en red en Windows? Si tienes alguna duda no dudes en comentarla.