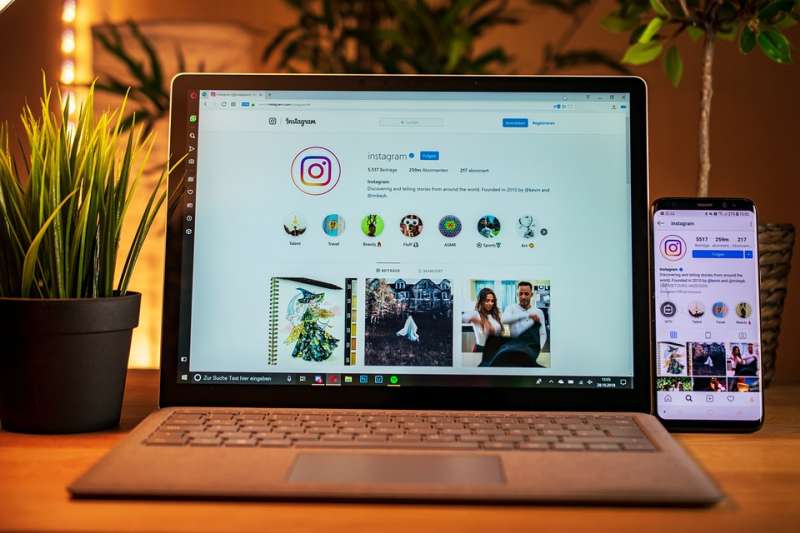No se me escucha en Discord | Solución a problemas comunes
Algunos de los problemas más comunes que puede presentar la plataforma de Discord al momento de realizar streaming o realizar grabaciones previas para futuras actualizaciones de contenido, son las dificultades a causa de no escucharse.
Tiene diversos factores que pueden desencadenar este efecto. Sin embargo, en caso de eventualidad, evita molestarte porque no se me escucha en Discord y la solución a estos problemas comunes.
¿Por qué no me escucho en Discord?
Lo primero a entender es que Discord es una aplicación un poco compleja, aunque amigable al usuario requiere un poco de programación. Este incidente puede venir de diversos factores, dependiendo del origen del problema, la solución claramente será diferente.
Por lo tanto, lo básico a definir son los principales problemas de Discord por los que podría no estarse escuchando originalmente. Determinar las causas hará más claro el panorama para ir descartando una por una o ubicarse en alguna de ellas.
Posibles problemas en Discord
Desde la programación inadecuada del bot, problemas con la entrada de audio, la instalación o hasta la misma simbolización. Son válidas y no deben ser descartadas inmediatamente, pero el problema más común puede originarse sin dudarlo por el micrófono que tenemos en uso y su detección y/o configuración.
¿Cómo saber si mi micrófono funciona en Discord?
Este problema es conocido como Discord no detecta mi micrófono, puede ser que esto se corte o no sea escuchado totalmente. No se comprueba directamente en la plataforma, para ello debe:
- Ir a audio de Windows > Clic derecho > Sonido.
- Al aparecer la ventana o panel de control del sonido, eligir la pestaña Grabar. En esta sección aparecerán todos los micrófonos que estén conectados al ordenador con una barra de sonido que se mueva al hablar.
Sí esto no ocurre, evidentemente el dispositivo que conectamos está dañado. Por el contrario, si muestra cambios inmediatos al hablar, efectivamente el problema es la configuración del micrófono para ser reconocido en Discord.
Para mejorar el servicio de sonido, puede dirigirse en el mismo panel con clic derecho a propiedades y configurar el volumen entre otros.
¿Cómo configurar el micrófono en mi dispositivo y en Discord?
Ahora, para configurar el dispositivo de audio a Discord deben realizarse un par de pasos para cumplir la meta. En caso de que piense ‘no se me escucha en Discord’ le damos una solución a este problema común de configuración de entrada de audio.
Una vez reconocido el error, los pasos a seguir dependerán de su dispositivo de conexión.
¿Cómo configurar el micrófono en el ordenador?
Mientras la conexión provenga de un micrófono desde el ordenador, el punto de partida debe ser, previamente al haber realizado la prueba de sonido anterior:
- Ingresar a Discord
- Luego se dirige al símbolo de engranaje en la parte inferior del chat que indique ajustes de usuario.
- En la sección de ajustes de aplicación, seleccionar voz y video. Claramente, tendrá la pantalla de opciones para crear cambios en ambas categorías.
- Diríjase al seleccionador de dispositivos de entrada
- Cambie Default por el Micrófono que tiene en uso
- El volumen de entrada siempre debe estar al máximo de su uso. Para poder probar tu micrófono tienes a mano una prueba breve mediante un botón de inicio que indica vamos a ver y que puedes pausar en cualquier momento
- Asegúrese de tener activado el botón de actividad de voz y desactivar la entrada automática para hacerlo manualmente y establecer los patrones de sonido
- Guarde cambios y listo
¿Cómo configurar el micrófono en el móvil?
Para tema de móvil, es necesario comprobar si se poseen todas las actualizaciones que deben estar de la aplicación verificando en la Play Store. Posterior a ello,:
- Dirigirse a la configuración del menú principal del dispositivo
- Sí tiene la opción de Gestión de Aplicaciones ingrese a ella para ver el listado existente ubicando Discord y eliminando el contenido innecesario de caché para habilitar el espacio
- Regrese a la información de la App, y entre en permisos > micrófono > permitir.
- Cierre la ventana, abra normalmente la aplicación y compruebe los cambios ingresando ahora al símbolo de engranaje o ajustes del usuario > voz y video y realice todos los permisos además de las configuraciones mostradas previamente cómo en un ordenador

Ya puedes observar que aunque te exaspere no escucharte en Discord es bastante fácil y simple solucionarlo. Sigue estas recomendaciones y te aseguramos que con estas soluciones a problemas comunes podrás resolver inmediatamente cualquier percance con tu entrada de audio y disfrutar de tu calidad de voz.
A tu disposición estas herramientas que aseguren tu estadía en la plataforma multifuncional con más auge en la actualidad. Bien sea para disfrutar un chat, crear videos u otro motivo especial, decir no se me escucha en Discord no es una excusa ¡Puedes solucionarlo por ti mismo! Con estos instrumentos en manos.