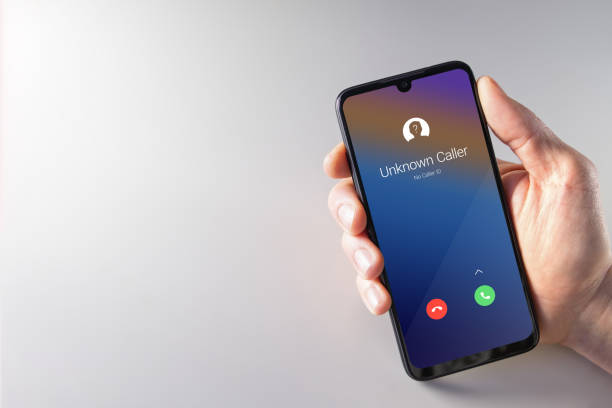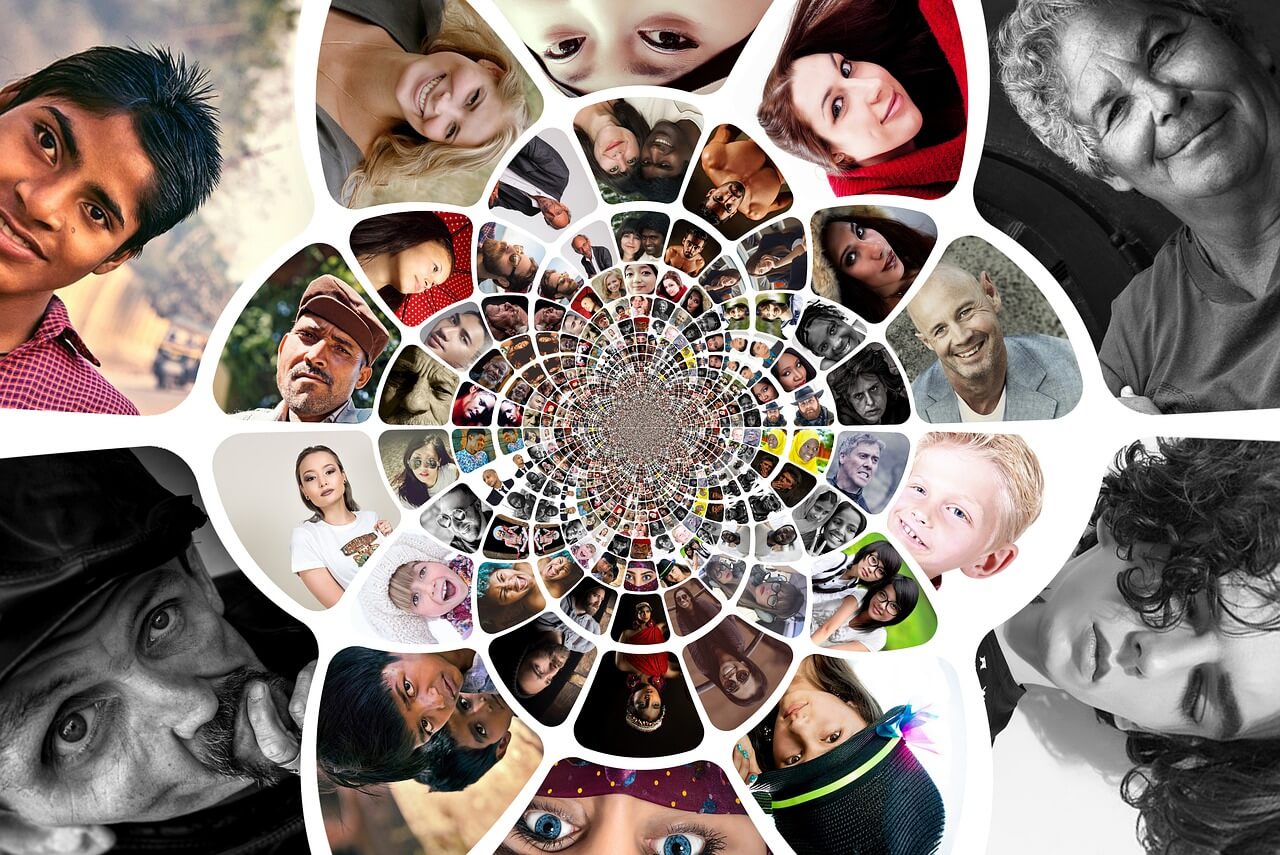Cómo desactivar Windows Defender del ordenador
Una de las nuevas atenciones que transporta Windows 10 en sus paquetes de instalación es Windows defender, un antivirus suplido como una herramienta para los usuarios que no poseen internet al instante, para blindar su sistema operativo. Sin embargo, desactivar Windows Defender se hace necesario cuando comienza a ralentizar el ordenador.
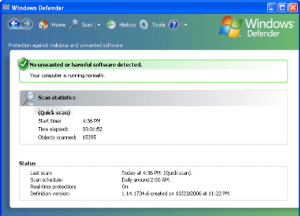
Desactivar Windows defender en tiempo real temporalmente
Windows Defender una herramienta integrada que protege al dispositivo de cualquier amenaza informática brindado un medio de seguridad infalible, además de ser completamente gratuita.
Sin embargo, este programa desencadena algunos inconvenientes en cuánto a la eliminación de documentos sin previo aviso al usuario al detectarse una aleatoria amenaza en ellos, perdiendo información valiosa al instante, esto conlleva a los operadores a la desactivación necesaria de la aplicación.
Desactivar Windows Defender, se puede logra en el siguiente paso desde el ordenador:
- Configuración del sistema a través de la opción Actualización y seguridad > Seguridad de Windows > Abrir Seguridad de Windows.
Para empezar se debe conocer que Windows defender se desactiva si tenemos otro antivirus instalado. En caso de requerirse simplemente que omita sus funciones como protección principal y se mantengan los documentos seguros dentro del sistema.
En caso de querer temporalmente su anulación con seguridad, se debe dirigir a la barra de Inicio dándole clic en Configuración > luego Configuración y seguridad > Seguridad de Windows > escudriñando la opción de Protección contra virus y amenazas > y por último se observa una serie de opciones disponibles donde desactivar Windows defender en tiempo real.
Con un solo clic, bastará con esperar por parte de Windows un mensaje confirmando su desactivación.
Eliminar fallos del antivirus defender en Windows 10
Entre los fallos o problemas que presenta Windows Defender al sistema operativo Windows 10, es debido a la detención repentina de su protección, su solución es la siguiente:
- Se abre el comando Ejecutar, manteniendo presionado las teclas Incio+R > en el siguiente cuadro.
- Teclear la palabra regedit > posteriormente otorgándole los permisos necesarios de administrador > clic en la ruta Hkey_local_machine > Software.
- Buscar entre las opciones la carpeta Policies > Microsoft > y por último Windows Defender.
- En esta parte, surgirá un valor en cadena, pero no va a usarse, solo debe darse clic derecho > Nuevo > Valor de DWORD (32bits). Al valor que creamos presionar clic derecho y se selecciona cambiar nombre, colocando “DisableAntiSpyware” > “Enter”.
- Se abre con doble clic y dónde indica información del valor debe dejarse en Cero y base hexadecimal > luego “Enter” y cerrar.
- Ir nuevamente a Inicio > teclear cmd > clic derecho en símbolo de sistema y ejecutar como administrador > facilitar los permisos que solicita el sistema.
- Ahora, esto abrirá una ventana con fondo negro y letras en blanco. Debe escribirse “net start Windefend” y para concluir “Enter”.
Ahora, el sistema informará que el servicio de Windows defender esta iniciado y activado correctamente, concluyendo el proceso.
Pasos para desactivar el Windows defender definitivamente a través del CMD
Desactivar Windows Defender el antivirus que trae por defecto Windows desde la versión Windows 7 hasta la versión Windows 10 es muy fácil:
- Se inicia usando las teclas Inicio+R > en la parte inferior a mano izquierda surgirá un cuadro, deberá escribirse lo siguiente: regedit luego “Enter”
- Da clic en la ruta Hkey_local_machine > Software > ubicando la carpeta Policies. Seleccionar ahora otra con nombre Microsoft > y por último Windows Defender. En esta, debe crearse un nuevo Valor de DWORD (32bits) o (64bits) dependiendo de los bits del sistema operativo en funcionamiento.
- Ahora, proceder a cambiar nombre al archivo que ha sido creado por “DisableAntiSpyware” clic derecho > Modificar.
- Dar valor de 1, dónde muestra información del valor sin modificar el resto de los datos, aceptar y cerrar.
- Verificar que se halla desactivado el Windows defender. Nos dirigimos a Escritorio > clic en Inicio> Configuración > Actualización y seguridad. Al haber realizado correctamente los procesos podrán observarse como todas las opciones están deshabilitadas.
Otra opción para la verificación de la desactivación es: Inicio > escribir en la barra de búsqueda “Windows defender” clic y enseguida mostrará un cuadro dónde en su encabezado informará “La directiva de grupo desactivó esta aplicación” > “Cerrar”.
Eliminar Windows defender desde configuración de herramientas
Antes de desactivar el Windows defender es recomendable crear un punto de restauración. Esto se logra entrando en Propiedades del Sistema > Protección del Sistema> Configuración > clic en “activar protección del sistema en uso”.
La barra en este punto debe correrse máximo hasta 10gigas aproximadamente, al hacerlo “Aplicar” y aceptar > posteriormente cliquear en Crear, dándole un nombre al respaldo y podrá desactivarse con seguridad el antivirus partiendo de un punto de restauración, en caso de necesitarlo en otra ocasión.
Procedimiento para desactivar Windows Defender
Para eliminar por completo el Windows Defender debe desactivarse la protección contra alteraciones y tener instalado otro antivirus, cómo principal en el ordenador.
- Dirigirse a la barra de inicio del Windows > seleccionar Configuración > Actualización y seguridad > Seguridad de Windows > Protección de antivirus y contra amenazas.
- Clic en “Administrar la configuración” y se procede a desactivar todas las opciones que puedan mostrarse en este panel. Especialmente, protección contra alteraciones, esta es para Microsoft Defender no revierta la configuración después que lo eliminemos por completo.
- Ir de nuevo a “Inicio” y presionar Inicio+R > escribimos gpedit.msc. En la siguiente pantalla, desplazarse a la Plantilla Administrativas > Componentes de Windows > Antivirus de Microsoft Defender. A mano derecha, se desplegará un nuevo menú donde tendrá que buscarse la opción “Desactivar antivirus de Microsoft defender”.
Finalmente, darle doble clic y allí se habrá Habilitado permitiendo que el sistema no pueda ejecutar nunca el antivirus Microsoft Defender, dándole en aplicar y aceptar. Para finiquitar el proceso y sellar su nueva configuración se reinicia el ordenador y podrá entonces confirmar su desinstalación.