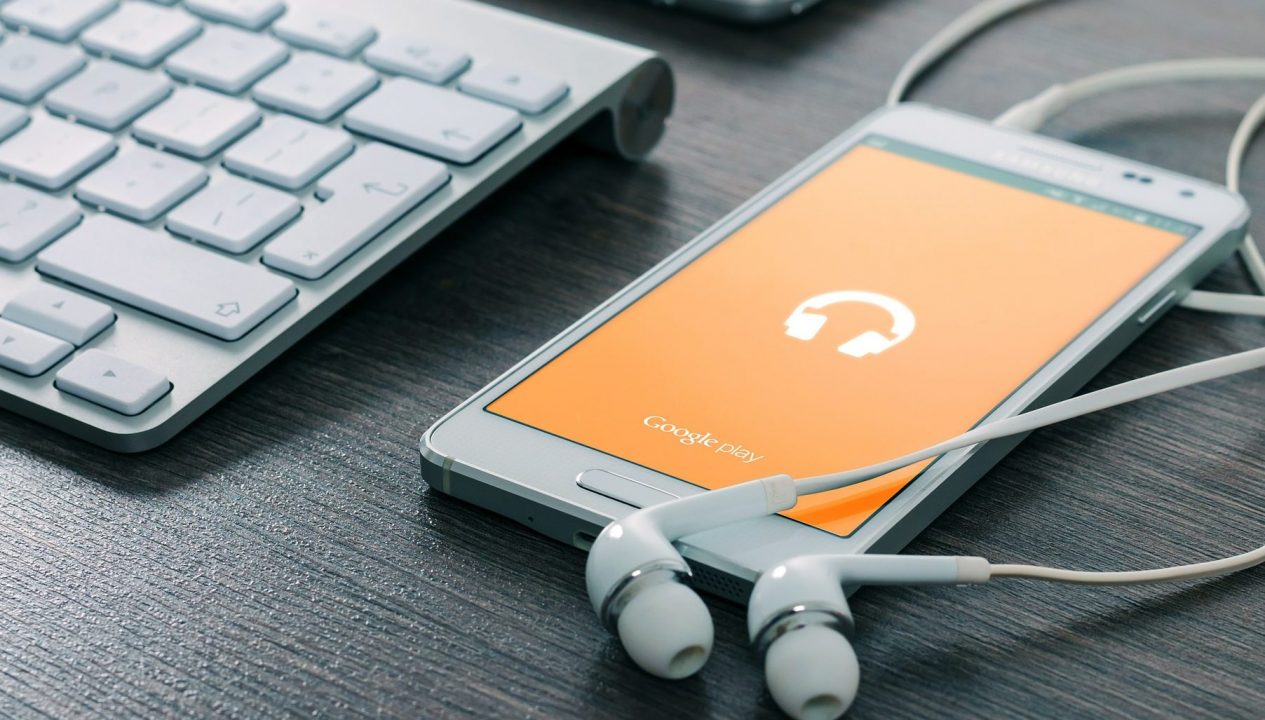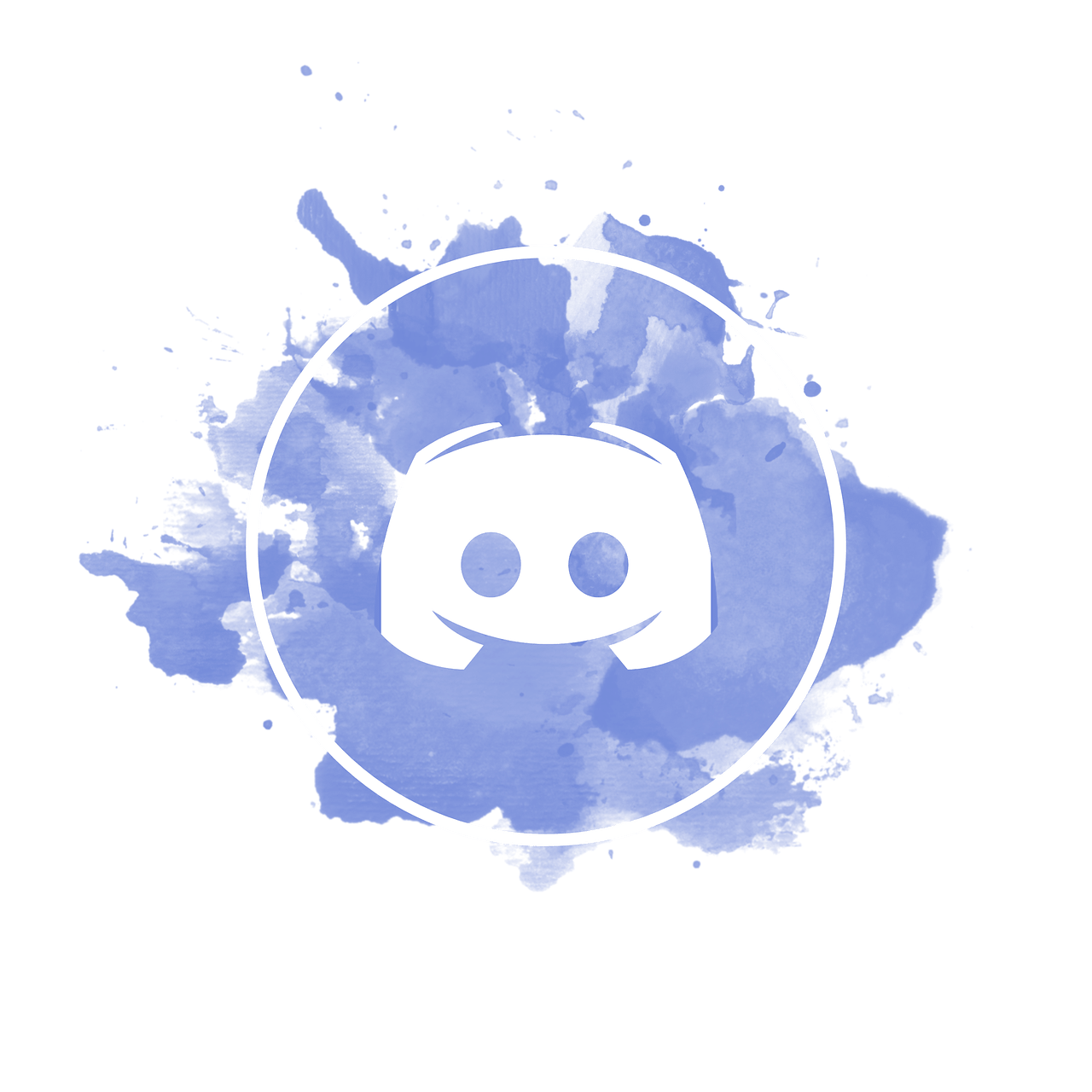Cómo crear una miniatura sin programas y gratis en 2024
Te enseñaremos a editar o crear una miniatura para Youtube o cualquier otra red social, tales como Twitch o cualquier otra. Te lo mostraremos de una forma fácil, rápida y gratuita.

Pizap
Para comenzar, debemos entrar a la web oficial de Pizap. Una vez allí, debemos seleccionar Try piZap free en el centro de la pantalla. Luego, tendrán que registrarse en algunas opciones con las que cuenta, bien sea a través de Facebook, Google, Twitter, o algún E-mail.

Primeros pasos para comenzar a editar
Luego de registrarte, se te abrirá automáticamente la plataforma para que comiences a editar. En el borde superior aparecerán cuatro íconos, el primero de ellos es Edit Photo, ese es el que debes seleccionar para lo que queremos hacer.

Luego se abrirá otra ventana para que cargues la imagen desde el sitio que desees, bien sea desde el ordenador, Facebook, Dropbox o desde Free Stock Images. La cargas y comienzas a editar.

Tamaño ideal para Youtube
Lo primero que debes hacer con la imagen que has cargado para editar, es seleccionar una imagen ideal para Youtube. Como sabrás cada red social tiene formatos específicos para las imágenes, según características específicas.

En el borde lateral izquierdo tienes un ícono rojo llamado Basic, donde tenemos una opción llamada Crop; es el que seleccionarás para cambiar el tamaño. Si seleccionas. Luego, podrás modificar el tamaño dentro de las opciones con las que cuenta. Si se trata de una imagen para Youtube, te sugerimos que selecciones la 16×9; le das a Apply cuando la tengas lista.

Este es el tamaño ideal para Youtube, es el miniatura que quiere, siendo de 1280 x 720 o 1920 x 1080, aunque el rango ideal es el indicado.
Otras opciones para editar
Otra de las tantas opciones para editar que posee Pizap es Straighten, ideal para girar la imagen en caso de que consideres necesaria para darle una visión diferente, o enderezarla, e incluso darle un toque de profundidad.

Asimismo, tienes en la barra lateral izquierda otros detalles para la modificación de contrastes, iluminación, temperatura, saturación, entre otras.
Filter
Filter es el segundo ícono que se encuentra en el borde lateral izquierdo, el cual, según lo que desees, puede ser de gran utilidad. Podrás cambiar texturas, generar algunos efectos y mucho más, solo será necesario ir probando hasta conseguir el que mejor se adapte a tu estilo.

Graphics
En Graphics, el tercer ícono del borde lateral izquierdo, encuentras una serie de emoticones e íconos que podrás emplear. Encuentras desde flores, animales, figuras de deporte, de redes sociales, y mucho más.

Al añadir alguno de ellos, además, podrás modificarlos, cambiar su tamaño y mucho más. La cantidad que desees podrás ir añadiendo según así lo requieras.
Touch Up
Esta herramienta puede ser muy interesante, ya que con ella podrás cambiar tonalidades de ojos de personas, maquillaje, eliminar granos y mucho más. Considera que es exclusivamente para los rostros, así que si tienes retratos, seguro te será muy útil.

Text
En Text podrás anexar textos de distintos formatos, tamaños y demás. Podríamos decir que es de las herramientas más importantes para tal finalidad. Puedes colocarlo en negrita, cursiva, cambiar el tipo de letra; algunas son gratuitas, otras no. También podrás cambiar el color e incluso hacerles relieve y mucho más.

Cut Out y Add Pic
Con Cut Out tienes la opción de recortar de forma mucho más precisa a personas, mientras que Add Pic funciona para añadir una imagen sobre puesta en la que ya tienes de base.

Rotate y Flip
La opción de rotación es de las más comunes, así que no podía faltar. Se encuentra justo al lado de Crop; efectivamente puede servir de mucho, aunque en principio quizás sea poco usada, al igual que Flip, que simplemente cambia el sentido de la imagen. Si esta mira a la derecha, podrás con un click hacer que mire hacia el lado contrario.
Borders
Borders es una herramienta muy interesante (también ubicada en el lateral izquierdo), con el que podrás darle toques diferentes a tu imagen. Tienes desde bordes básicos, hasta otros con diseños diversos. Solo tendrás que indagar hasta encontrar alguno de tu agrado.

Finalizar la edición
Una vez tengas editada o creada tu miniatura con todos los detalles de tu consideración, podrás concluir al seleccionar Save en el borde superior. Se te abrirá una pantalla en la que podrás colocarle el título de tu preferencia, así como el formato en el que la requieras, bien sea PNG o JPG.

Para concluir, debes seleccionar Save to computer y se guardará en el ordenador. Por defecto, se te guardará en Descargas o donde tengas ubicadas las descargas de la web.
Video tutorial de cómo crear una miniatura sin programas
Editar o crear imágenes en miniatura puede ser un tanto complejo, pero no por la dificultad de hacerlo, sino por la cantidad de herramientas que posee. Sin embargo, si aún así deseas mirar todo esto procedimiento, te dejamos un video tutorial con el paso a paso, de manera que si además te quedan dudas, podrás realizarlas en él.