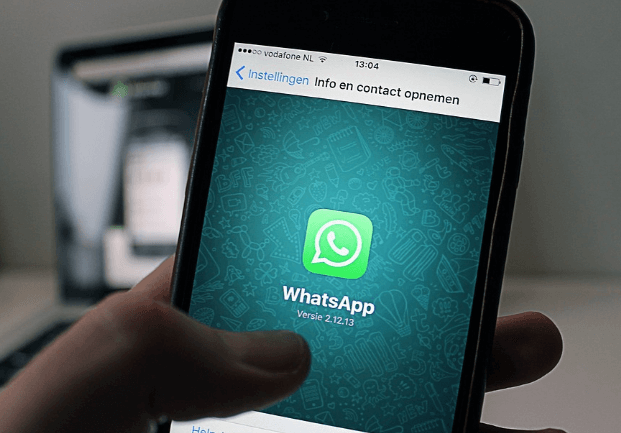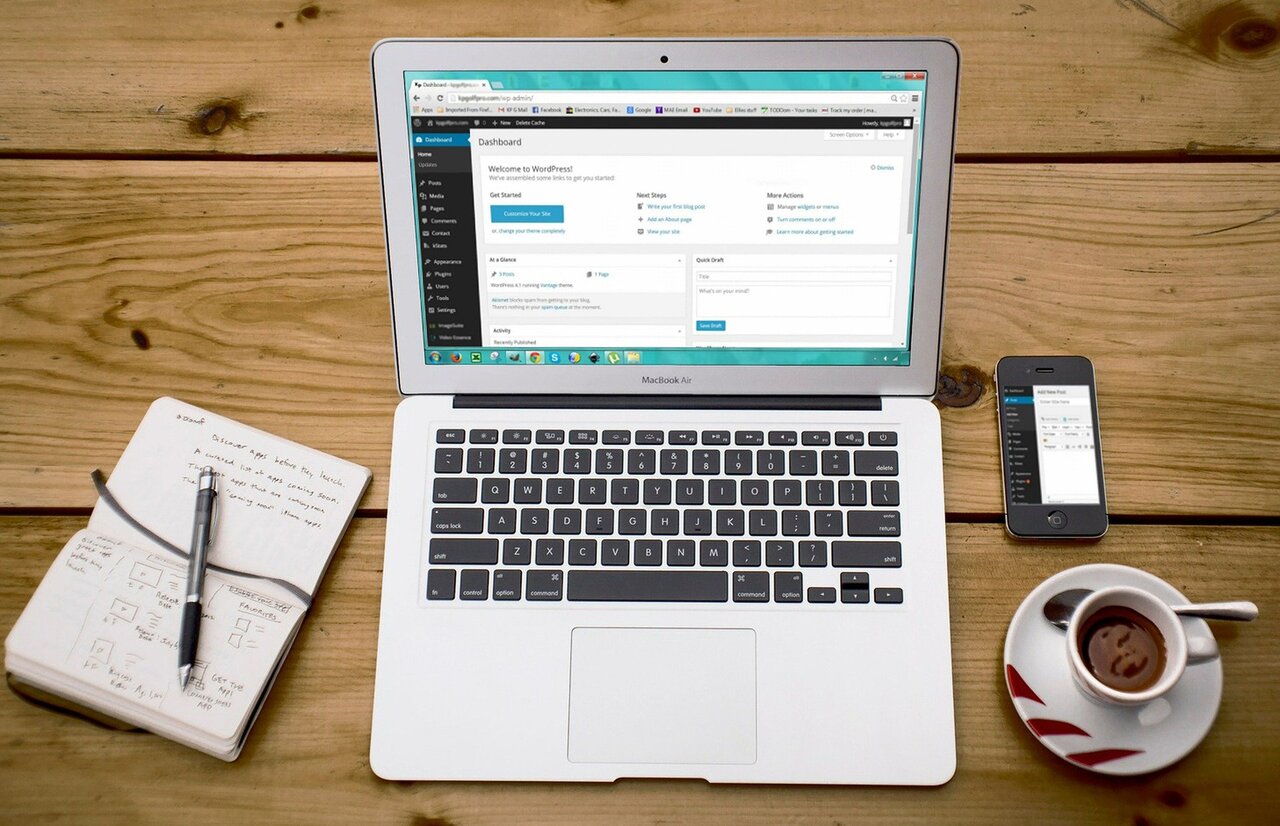Cómo compartir una impresora en red
El compartir una impresora en red significa que sus funciones pueden ser utilizadas con cualquier persona dentro de dicha red. Es decir, de manera remota podrán imprimir con ella, aunque esté conectada directamente a tu ordenador.
¿Quieres sabe cómo compartir una impresora en red paso a paso? Quédate y lo descubrirás.
Compartir una impresora en red con otro equipo
Como requisito primordial antes de compartir una impresora con otros ordenadores en red, primero deben formar parte de la misma. Este proceso puede ser mediante cable o mediante Wifi, siendo los siguientes los detalles de cómo lograr esta conexión:
Compartir impresora en red por Wifi
La impresora que quieras compartir por medio de una red Wifi debe estar conectada debidamente a un ordenador que a su vez esté conectado a la red privada. Luego sigue las siguientes instrucciones para conocer los detalles del equipo que tiene la impresora conectada:
- Presiona la tecla de Windows y la tecla R al mismo tiempo (también puedes abrir el menú de inicio y usar el campo de búsquedas o directamente comenzar a escribir)
- Escribe cmd
- Escribe ipconfig
- Encuentra tu dirección IP bajo la etiqueta “Conexión Ethernet” si tu ordenador está conectado vía cable a la red o bien “Conexión de red inalámbrica” si tu ordenador está conectado vía Wifi

- Ahora anota la dirección IPV4 con la que se identifica tu ordenador y ve a otro con el cual quieras compartir la impresora, el mismo debe estar conectado a la red
- Abre la consola de comandos presionando Windows + R al mismo tiempo y escribe cmd, pero en vez de escribir ipconfig vas a escribir ping y después la dirección IPV4 del otro ordenador en el cual está conectada la impresora directamente
- Con esto escrito presiona Enter y si ves que aparecen varias líneas que indican que se ha recibido una respuesta por parte del otro ordenador. Enhorabuena, los ordenadores tienen conexión y por lo tanto será posible compartir la impresora. Las respuestas por parte del ordenador con la impresora conectada deben ser del tipo “respuesta desde [dirección IP] bytes=32 tiempo >1m TTL =128” o parecida, pero si aparece varios errores en la solicitud debes revisar la conexión de red
- Ahora lo siguiente será ir a Inicio > Red (o Panel de control > Conexiones de red) y verás una barra amarilla en la parte superior de la interfaz de la ventana
- Realiza un clic sobre ella y da un clic en “Activar la detección de redes y uso compartido de archivos”. En la ventana que aparece selecciona “No, convertir la reda la que estoy conectado en una red privada”
- Ahora viene lo mejor, el compartir la impresora. Ve a Inicio > Panel de control > Hardware y sonido y selecciona “ver dispositivos e impresoras” (en el ordenador que tiene conectada la impresora)
- Selecciona el modelo de tu impresora entre todos los dispositivos que se muestran y dale un clic derecho. Selecciona “Propiedades de impresora”
- Verás en esta interfaz la posibilidad de compartir una impresora mediante un cuadro seleccionable. Selecciona la casilla de “compartir esta impresora” y “presentar trabajos de impresión en equipos cliente”. Y después “Aceptar”
- La impresora que has seleccionado para compartir en red ahora aparecerá con un ícono en su zona inferior izquierda
- En el otro ordenador que va a usar la impresora en red debes ir a Panel de control > dispositivos e impresoras y seleccionar “agregar una impresora”, para después seleccionar la opción “la impresora que quiero no está en la lista”
- Entre las siguientes opciones que se te muestran selecciona la primera, la cual escaneará los ordenadores de la red en la búsqueda de una impresora. Si esta opción no da resultados entonces prueba la segunda, en la que tendrás que ingresar el nombre de la impresora o la dirección TCP/IP
Compartir impresora en red por cable
Si en tu lugar de trabajo existen varios ordenadores en varios departamentos o módulos, de seguro que estos se encuentran conectados a una red por medio de cables ethernet. Estos cables ethernet se conectan a su vez a un switch, un dispositivo que permite que varios ordenadores se conecten a la red privada de la empresa sin necesidad de Wifi.
Es posible conectar la impresora directamente a este dispositivo para que todos los ordenadores puedan detectarla y usarla. Para esto sigue estos pasos:
- Compra un cable de red Ethernet.
- Ubica el switch en donde están todos los ordenadores del área y en un puerto libre conecta el cable al mismo para después conectarlo al puerto ethernet de la impresora
- Tras encenderla todos los ordenadores del área que estén conectados a este switch podrán detectarla
- En Panel de control > Dispositivos e impresoras y seleccionar “agregar una impresora”. Con la primera opción podrás hacer que cualquier PC de la red detecte esta y pueda ser seleccionable al momento de imprimir o escanear cualquier documento
Compartir impresora en red desde Mac a Windows
Para poder compartir una impresora de Mac a Windows será necesario primero instalar los servicios de impresión de Mac en el ordenador con Windows, llamados Apple Bonjour Print Services.
- Una vez instalada esta aplicación en tu ordenador con Windows ve a la Mac, en donde vas a entrar a Preferencias del sistema > Impresión y fax > selecciona la pestaña “+”, en la siguiente ventana debe aparecer la impresora conectada
- En el caso de que la impresora esté conectada en un ordenador con Windows al agregarla mediante este método y seleccionarla como impresora predeterminada ya podrás darle uso en tu ordenador Apple.
- Si está conectada en el ordenador Apple solo tienes que abrir la aplicación que descargaste en un primer lugar y optar por la impresora conectada en red y dar clic en siguiente, marcar la segunda opción entre las genéticas y seccionar siguiente para cerrar el asistente
- Ahora solo basta con ir a Inicio > Panel de control > Dispositivos de hardware y finalmente seleccionar como predeterminada la impresora conectada en red que está conectada en la Mac
¿Se puede compartir una impresora en red conectada por USB?
Como habrás podido notar los procedimientos anteriores aplican para impresoras conectadas en red mediante un cable de red de tipo Ethernet. Ahora, si quieres compartir una impresora que se conecta mediante USB el procedimiento es diferente. Necesitarás un programa que sirva para este fin, como es el USB Network Gate.
- Una vez descargado el programa en el ordenador anfitrión también debes descargar este programa en los ordenadores que usarán la impresora en red
- Lo siguiente es compartir la impresora en el equipo anfitrión, lo cual puedes lograr presionando el botón “compartir” que aparece justo a un lado de este dispositivo
- Finalmente selecciona “Conectar” en la aplicación de los ordenadores que no cuentan con la impresora física conectada a ellos, opción que aparecerá en USB Network Gate apenas compartas tu impresora desde la PC anfitriona
Compartir una impresora en red es muy sencillo y útil
Ya no tienes que pedirle el favor al usuario con la impresora conectada a su equipo para que imprima tus documentos, interrumpiendo así sus tareas. Ahora simplemente puedes imprimir tus documentos y pasar a buscarlos en la impresora en red. ¿Te ha quedado algún tipo de duda?