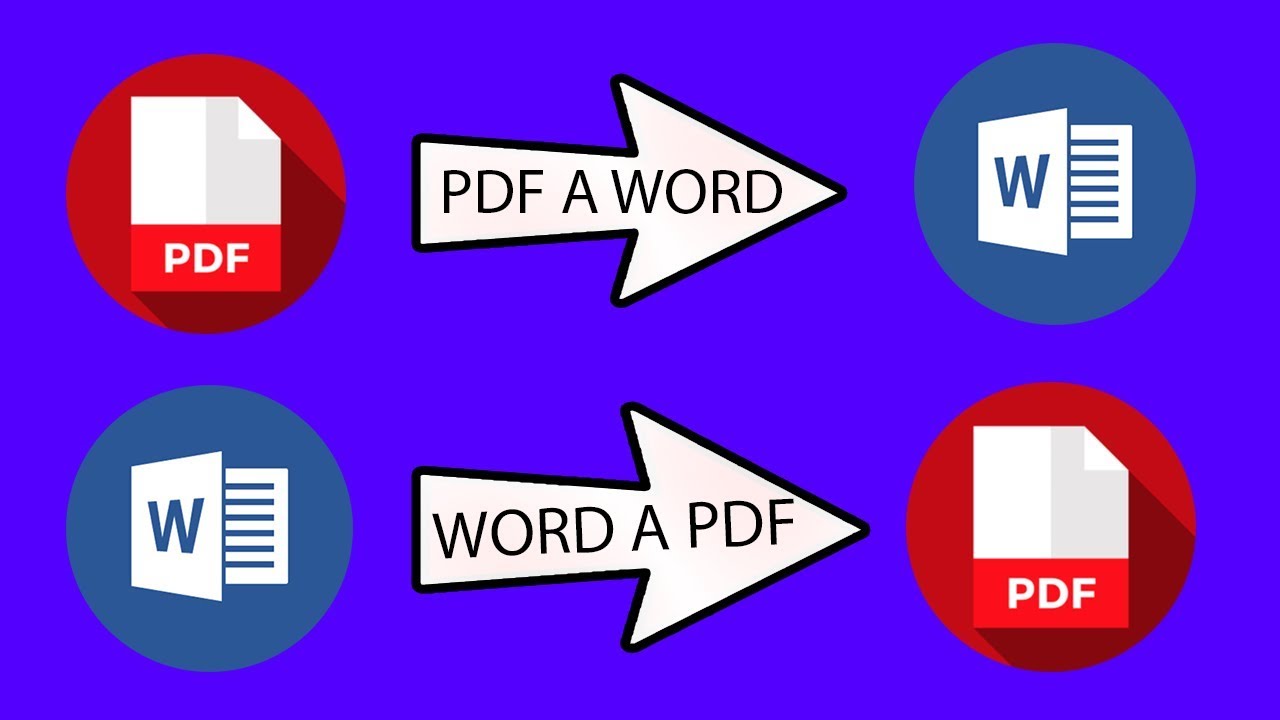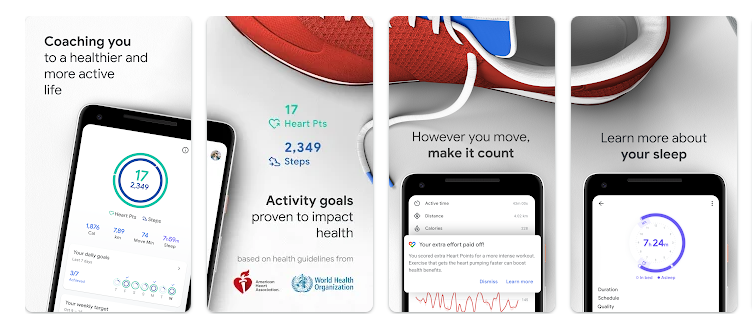Como Borrar Cache windows 10
En Windows 10 es necesario borrar los archivos residuales ubicados en la memoria cache, la cual funciona de diferentes formas. Existe la memoria cache del navegador, memoria cache de thumbnails de imágenes y la cache DNS. Independientemente del tipo de cache que exista en tu sistema, aprenderás como borrar la cache en Windows 10.
Existen varios métodos, sin embargo, te recomendaremos los métodos más sencillos para que no haya posibilidad de que te pierdas en el proceso.
La forma más rápida de borrar memoria cache Windows 10
Este método consta de varios pasos, pero tú solo tendrás que seguir nuestras instrucciones al pie de la letra para borrar la cache en Windows 10. Después del borrado puede que tengas que reiniciar una vez, pero cuando el sistema inicie notarás un aumento tanto del espacio como del rendimiento:
Borrar cache de RAM en Windows 10
- Primero debes saber de cuantos bits es tu windows 10
- Dirigete al buscador de windows e introduce “Bits”
- Te saldrá una opción que dice permitirte ver si tienes 64bits o 32bits, dale clic.
- Allí podrás leer y averiguar de cuantos bits es en la sección de “Tipo de Sistema”
Una vez los sepas, presta mucha atención y síguelos al pie de la letra:
Crea en tu escritorio de Windows 10 acceso directo. Para ello da un clic derecho en un espacio vacío del mismo y selecciona acceso directo y da un clic en dicha opción.
Ahora, según sea tu sistema operativo, copiarás la ruta que te mostramos a continuación en el campo que aparece para crear el acceso directo.
Para Windows 10 de 32 bits:
%windir%\system32\rundll32.exe advapi32.dll,ProcessIdleTasks
Para Windows 10 de 64 bits:
%windir%\SysWOW64\rundll32.exe advapi32.dll,ProcessIdleTasks
Una vez copiada la ruta especificada más arriba, para no liarte, puedes asignarle un nombre a este archivo (Acceso Directo) con, por ejemplo, el nombre “Borrar Cache” para identificarlo fácilmente.
Borrar cache de explorador de archivos en Windows 10
Borrar el cache del explorador de archivos de Windows 10 es un proceso más rápido que el anterior, aunque conste de algunos pasos extra que el proceso descrito anteriormente:
Abre cualquier carpeta de tu escritorio, por ejemplo, imágenes.
Puedes observar varias opciones en la parte/barra superior de la ventana, da un clic en Vista.
En la parte derecha de la barra superior da un clic en la pequeña flecha de color negro apuntando hacia abajo y selecciona Cambiar opciones de carpeta y de búsqueda.
En el siguiente menú emergente verás una opción llamada borrar en la parte derecha inferior de la ventana. Da un clic en dicha opción y después en aceptar. Con eso habrás borrado la cache.
Eliminar toda la cache de Windows 10 con CCleaner
Esta herramienta limpiará no solo el cache de Windows 10, sino también los registros redundantes y obsoletos del registro, archivos basura entre otras configuraciones no necesarias que pueden ralentizar el sistema.
Para que funcione simplemente deberás abrir la aplicación y ubicar el botón llamado “Ejecutar el Limpiador”, en la esquina inferior derecha. Acepta el mensaje de advertencia y comenzará a limpiar la cache y los archivos basura que puedan existir en tu Windows 10.