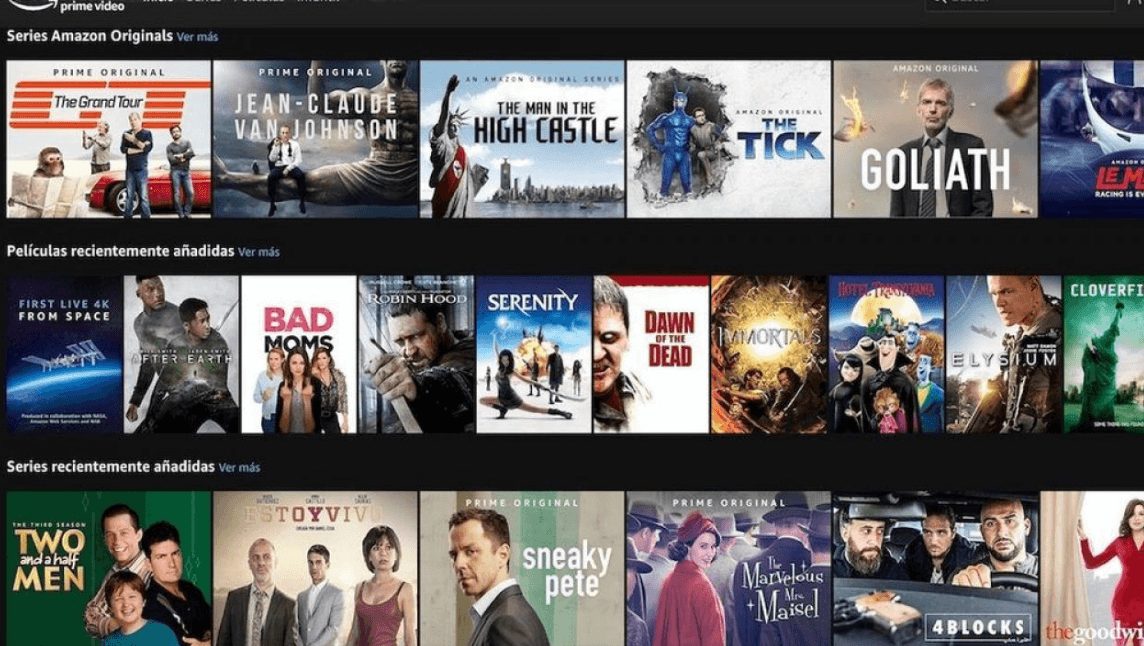¿Cuál es el funcionamiento de Ubuntu? Ventajas y Desventajas
Ubuntu es una de las más famosas y populares distribuciones de Linux, de hecho, decir “Ubuntu” es decir Linux, gracias a su gran aceptación como sistema operativo completo.
¿Cuál es el funcionamiento de Ubuntu?
El funcionamiento y sus ventajas y desventajas es lo que estás a punto de conocer.

¿Qué es y cómo funciona Ubuntu?
Ubuntu es un sistema operativo, como Windows o MacOS.
Es una de las muchas distribuciones de Linux que existen. Linux consiste en una serie de librerías de código abierto que han servido a lo largo de los años para crear diferentes sistemas operativos.
Ubuntu tiene muy buena fama debido a su facilidad de uso.
En otros sistemas operativos basados en Linux, era necesario tener conocimiento de línea de comandos para tareas tan comunes como instalar o desinstalar un programa.
En Ubuntu se puede hacer a través de una limpia y sencilla interfaz gráfica.
Ubuntu es gratuito y cualquiera puede modificar su código para añadir funciones que considere necesarias, aunque se necesitan estudios de programación.
Este sistema operativo tiene su propia tienda de aplicaciones, donde podrás descargar una gran gama de aplicaciones para todo tipo de uso, desde ofimática hasta juegos simples.
Para moverte entre las diferentes funciones de Ubuntu, en la interfaz principal tienes una barra de navegación que muestra, en primera instancia:
Las unidades de almacenamiento disponibles en el sistema.
Aplicaciones preinstaladas.
Aplicación en uso.
¿Para qué sirve Ubuntu?
Ubuntu, como cualquier otro sistema operativo, sirve para administrar archivos de texto, material multimedia o para propósitos de entretenimiento.
En Ubuntu, podrás disfrutar de una película, navegar por redes sociales, crear documentos, descargar aplicaciones, trabajar con edición de archivos multimedia y otras muchas opciones.
Ubuntu es una alternativa a Windows de calidad y gratuita.
Cualquier persona con conocimientos en programación puede crear nuevas aplicaciones sin necesidad de solicitar permisos especiales para acceder al código base, ya que este es público.
¿Cómo usar aplicaciones de Windows en Ubuntu?
No será posible usar aplicaciones de Windows en Ubuntu debido a la incompatibilidad entre ambos sistemas operativos, pero siempre existen trucos para obtener la compatibilidad.
Usar apps de Windows en Ubuntu Linux con Wine
El programa para usar aplicaciones de Windows en Ubuntu se llama Wine, e incluye todas las librerías de Windows necesarias para que las aplicaciones de Windows (en su mayoría) puedan funcionar con normalidad.
La compatibilidad es deficiente cuando se quieren emular juegos.
También, puedes instalar Wine desde el terminal; una ventana similar al símbolo del sistema (CMD) de Windows desde la que puedes descargar aplicaciones en Ubuntu.
Para ello:
Inserta sudo apt-get install wine en la ventana del terminal.
Si se te solicita la contraseña, colócala. Si no tienes contraseña pero el sistema te pide una, teclea un espacio y presiona Enter. Si no funciona, entonces intenta colocar como contraseña toor.
Ahora podrás usar aplicaciones de Windows en Ubuntu.
¿Sencillo no?
Si alguna app, al ejecutarla, muestra un error como “Blocked: Wine Start / Unix”, simplemente tienes que hacer click derecho sobre el archivo .exe en cuestión y seleccionar en sus permisos “activar”.
¿Cómo instalar apps en Ubuntu desde la tienda?
La tienda de Ubuntu contiene una gran cantidad de aplicaciones que puedes descargar y usar, al instante, en tu sistema operativo.
Puedes entrar desde el menú de aplicaciones y navegar entre sus diversas categorías para poder descargar programas para administrar redes sociales, navegadores, programas de ofimática y muchos otros.

Instalar programas en Ubuntu desde el CMD
Instalar aplicaciones mediante el terminal es sencillo gracias a que, para ello, existe una línea de comando general en la cual solo se debe editar el nombre del archivo que se desea descargar.
Pero para que esta línea de comando funcione correctamente, si la instalación de Ubuntu es reciente, primero debes introducir otros dos comandos para actualizar los artículos de la tienda disponibles:
Sudo apt update
Sudo apt upgrade
Ahora si podrás instalar cualquier aplicación. Esto es el ejemplo para descargar Google Chrome en Ubuntu:
sudo nano /etc/apt/sources.list.d/google-chrome.list
Para saber cuáles son las líneas de comandos para los programas que quieres descargar, basta con colocar en cualquier buscador “[nombre del programa] apt get”.
Con ello, la búsqueda te devolverá la línea de comando exacta para realizar la descarga.
¿Por qué comenzar a usar Ubuntu?
Ubuntu es un sistema operativo “libre”, es decir, no hay que pagar por él ni por la mayoría de los programas que son creados para él.
Esto se debe a que la comunidad seguidora de Linux crea aplicaciones con licencia libre para este sistema operativo con el firme objetivo de mejorarlo cada día más.
Vamos a resumirte otras ventajas de por qué comenzar a usar Ubuntu y dejar Windows o MacOS a un lado:
Ventajas de usar Ubuntu como sistema operativo principal
Usar Ubuntu tiene muchas ventajas; sin embargo, vamos a nombrar sólo las tres que son más relevantes para darle uso a un sistema operativo gratuito y libre:
Usar Ubuntu es gratis
Ubuntu no se compra ni tiene periodos gratuitos de uso porque es gratis.
Para descargarlo, simplemente, debes ir a su sitio oficial y descargar la última ISO del sistema.
La ISO es una imagen empaquetada que, al grabarla en un DVD (o pasar los archivos de la misma a un pendrive booteable), puedes comenzar la instalación de Ubuntu en tu ordenador.
Es altamente configurable
Ubuntu ofrece niveles de personalización mucho más avanzados que otros sistemas operativos.
Podrás configurar sonidos, imágenes, temas, interfaces de trabajo, perfiles y muchas otras opciones con poco esfuerzo.
Tendrás que hacer uso del terminal para configuraciones avanzadas.
Se dice que, para cada problema que se presenta en Ubuntu, existe una solución encontrada y programada por alguien.
Esto es cierto.
Se debe a que cualquiera puede crear aplicaciones para este sistema operativo sin tener que solicitar permisos o licencias.
Es mucho más seguro que Windows
Para Ubuntu, por alguna razón, existe una cantidad tan mínima de virus que es, incluso, ridícula en comparación a los virus que se pueden encontrar en el sistema operativo Windows.
Se especula que los que diseñan los virus lo hacen con la intención de obtener ganancias y, debido a que pocas personas usan Linux, comparado con MacOS o Windows, los virus se hacen para el sistema operativo más usado.
De hecho, si tienes una memoria USB infectada con el virus que oculta los directorios y deja en su lugar un acceso directo, y colocas esta memoria en un ordenador con Ubuntu, podrás
Ver los archivos del virus alojado en él.
Ver el directorio que permanecía oculto.
Eliminar el virus y hacer visibles las carpetas.
Desventajas de Ubuntu
Ubuntu también tiene sus desventajas, ya que, si no tuviera, sería el sistema operativo más usado.
Estas desventajas comienzan con la compatibilidad.
Los sistemas operativos basados en Linux tienen su propio sistema de archivos. Significa que los archivos alojados en una partición con Linux no serán visibles desde Windows si no se usa una herramienta para ello.
Además de la compatibilidad del sistema de archivos, también está la incompatibilidad entre aplicaciones.
En Windows, no se pueden ejecutar aplicaciones diseñadas para Linux ni en Linux se pueden abrir programas diseñados para Windows. Aunque tenemos la solución antes explicada.
Otra desventaja es la escasa compatibilidad para juegos y aplicaciones que hacen uso de una gran cantidad de memoria de vídeo para funcionar.
Esto hace que las personas que usan su ordenador para jugar se decidan por Windows en vez de Ubuntu.
Los juegos pueden llegar a ejecutarse en Ubuntu con la ayuda de Wine u otras herramientas por el estilo, pero estos juegos tendrán, a la larga, errores gráficos importantes que impedirán su jugabilidad.
¿Cómo instalar Windows y Ubuntu en dual boot?
¿Quieres usar Ubuntu para trabajar y Windows para jugar?
Quizá, tan solo quieres probar Ubuntu sin tener que eliminar Windows y, si no te gusta, simplemente, eliminas la partición dedicada a este sistema operativo y no ha pasado nada.
El dualboot entre Windows y Ubuntu es posible. Para lograrlo, sigue estos pasos:
Crea una partición con la ayuda de Windows (o Ubuntu) que tenga, al menos,
50GB de espacio libre, si quieres probar el otro sistema
250GB, si quieres instalar definitivamente el otro sistema operativo
Para trabajar con ambos según necesites:
Descarga el archivo ISO de Ubuntu, que contiene el sistema operativo.
Usa Linux Live USB Creator para crear un pendrive booteable con Ubuntu, esto es, un instalador de Ubuntu que se almacena en el pendrive.
Coloca el pendrive en un puerto USB en tu ordenador y reinícialo. Al encender, tras unos segundos, debería comenzar el programa de instalación de Ubuntu.
Aparecerán varias opciones, de hecho, puedes probar Ubuntu sin instalar, pero todo lo que hagas durante la sesión de prueba se perderá una vez que reinicies el ordenador.
Recomendamos instalar Ubuntu por completo para que puedas probarlo con todas sus funciones y velocidad. Selecciona “Install Ubuntu”.

El bonito asistente de instalación te hará pensar que Ubuntu se ha instalado increíblemente rápido, pero no, se trata solo de su asistente para instalar Ubuntu, el cual te mostrará diferentes opciones.
Para comenzar, configura el idioma en español y decide si quieres instalar actualizaciones de manera automática.
Este punto es el más importante de la instalación de Ubuntu. Es donde se decide si se quiere instalar Ubuntu junto a Windows. Selecciona “Instalar Ubuntu junto a Windows Boot Manager”.

Los siguientes pasos son muy intuitivos, solo tendrás que leer bien las instrucciones y esperar que el proceso de instalación termine.
Al terminar, simplemente, reinicia el PC, y el manejador de sistemas operativos de Ubuntu te permitirá seleccionar si quieres iniciar Windows o Ubuntu en su lugar. Así, cada vez que se reinicie el ordenador.
¿Cómo ejecutar Ubuntu en una máquina virtual en Windows?
Una máquina virtual es un programa que toma recursos de tu PC para crear “un nuevo ordenador” dentro de tu sistema operativo.
Este “nuevo ordenador” tendrá sus recursos de disco duro y memoria RAM apartados para un uso exclusivo dentro de este sistema virtual.
¿Para qué sirve una máquina virtual?
Te preguntarás,
¿Para qué quiero un sistema operativo dentro de un sistema operativo?
Para poder usar Ubuntu sin necesidad de reiniciar tu ordenador cuando tengas que ejecutar cierto programa en entorno Linux.
Si eres una persona que trabaja con programas en los dos sistemas operativos con mucha frecuencia, te podrás dar cuenta de que es una molestia tener que reiniciar el ordenador para ejecutar aplicaciones en el otro sistema operativo.
Las máquinas virtuales ofrecen una solución rápida a este problema sin necesidad de que compres otro PC.
Instalar Ubuntu en máquina virtual VmWare en Windows
Instalar Ubuntu dentro de Windows sin que se genere ningún tipo de conflicto es posible con programas gratuitos como VMware.
VMware es una suite que permite definir los parámetros que quieras de espacio en tu disco duro y memoria RAM, entre otros, para el sistema operativo que quieras emular.
Para echar a andar tu Ubuntu dentro de Windows con una máquina virtual, necesitas seguir estos pasos:
Descarga VMware e instala el programa en Windows.
Descarga la última versión de Ubuntu.
Inicia VMware y haz click en “Crear nueva máquina virtual”.

Selecciona la primera opción y, en la siguiente ventana, haz click en Next.

En esta ventana, busca el botón Browse… y adjunta a la aplicación el archivo .iso de Ubuntu para, después, hacer click en Next.

En este momento, tendrás que crear un nombre de usuario y una contraseña. Guarda bien esta información, ya que si la olvidas no será posible entrar a tu máquina virtual de Ubuntu. Haz click en Next.
Dale un nombre a tu máquina virtual y determina en donde la guardarás.
Comienza a configurar parámetros, como el espacio en disco que se le asignará, la cantidad de RAM y procesador, u otras opciones adicionales.
La máquina virtual que has creado se verá como en la imagen. Para iniciarla, haz click en la flecha verde de play.

Ya has instalado la máquina virtual en tu ordenador.
Pero todavía falta que Ubuntu se instale en los recursos que has apartado para él, por ello, al iniciar la máquina virtual, el asistente de instalación de este sistema operativo comenzará a funcionar.
Debes seguir todos los pasos que se te muestren, y no debes temer borrar algo que no quieres borrar, ya que se estará ejecutando dentro de los 50GB de disco duro recomendados para su instalación, que ya estaban libres en tu PC.
Esta ha sido una completa guía sobre el funcionamiento y uso de Ubuntu.
Esperamos que puedas animarte a probar este sistema operativo. Cada vez más personas se pasan al SO del pingüino, mascota del sistema operativo Ubuntu.
¡Por favor, coméntanos qué método has usado para probar Ubuntu!