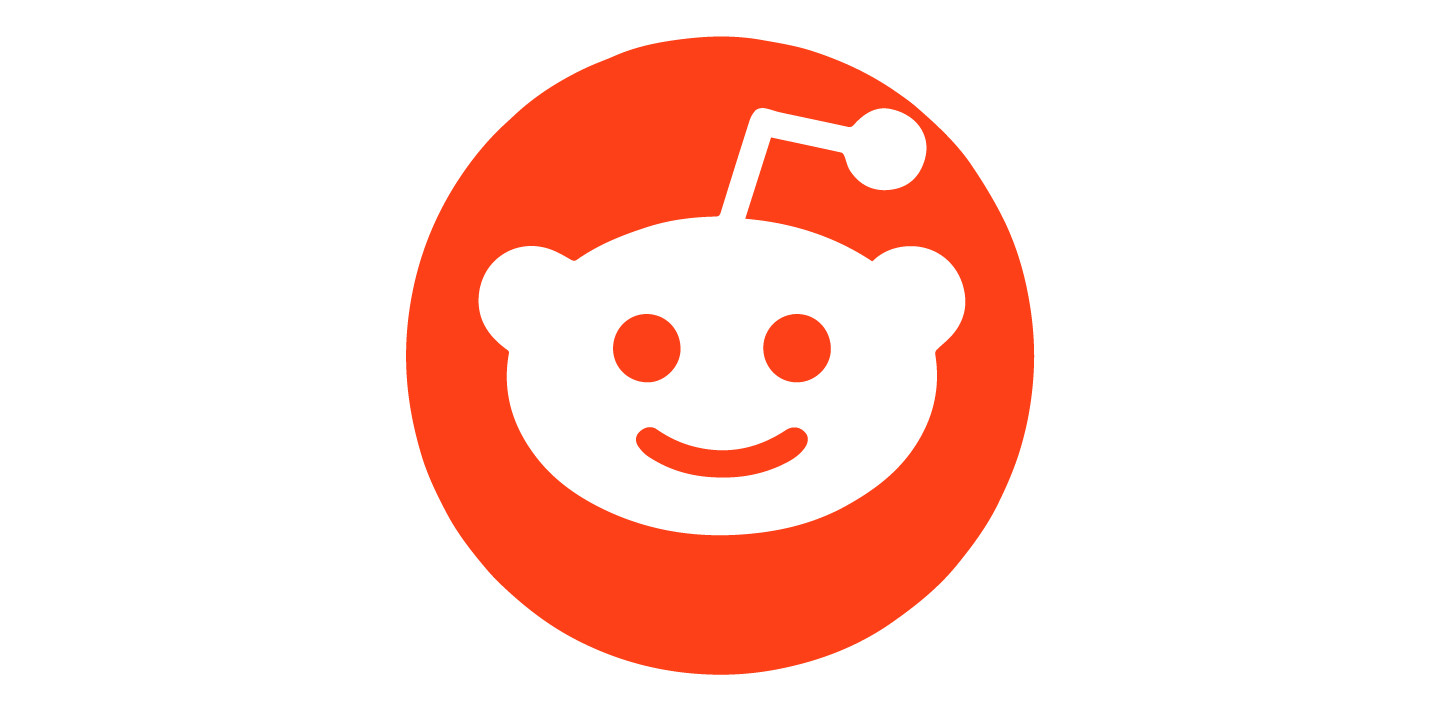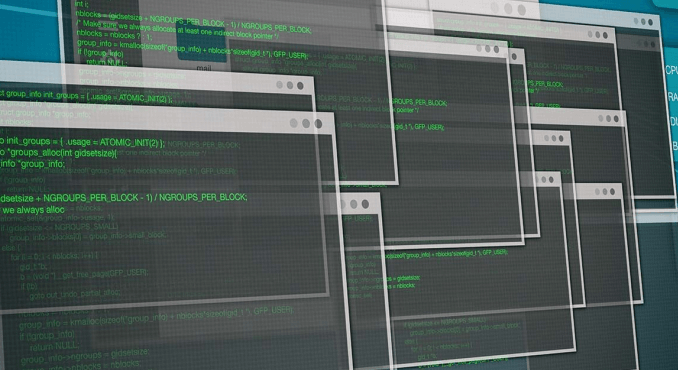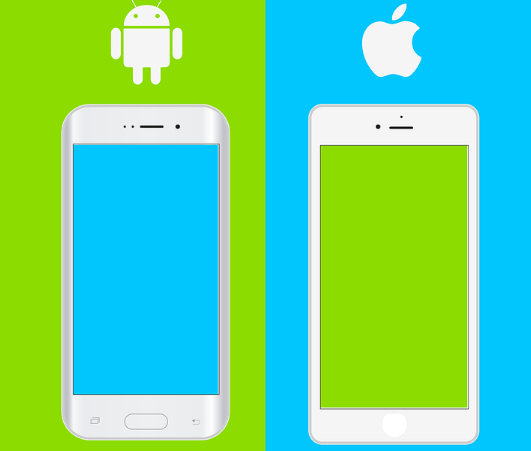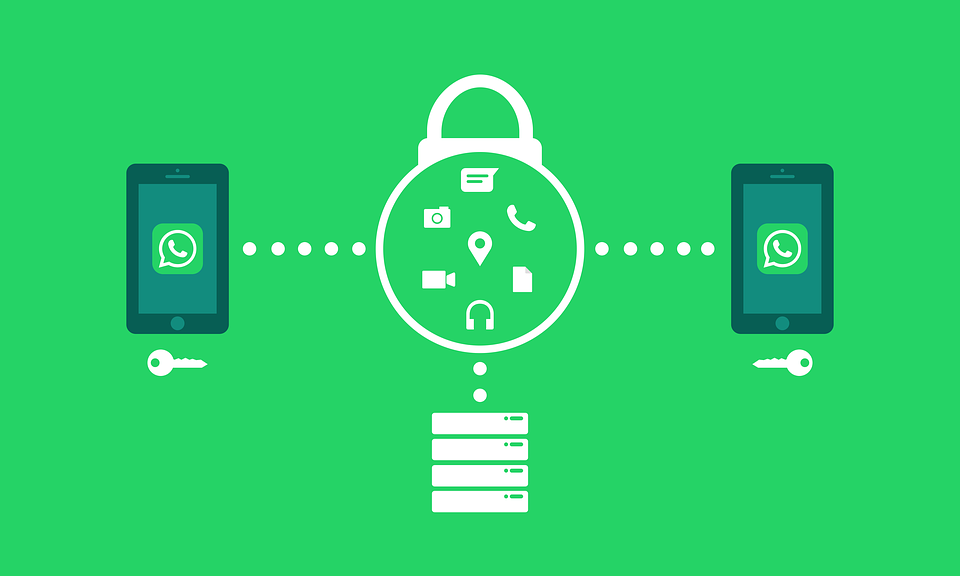Cómo publicar en Instagram desde PC
Antiguamente el publicar contenido en tu cuenta de Instagram desde PC era algo muy rebuscado ya que era necesario el uso de diferentes aplicaciones, hoy por hoy esto ha cambiado totalmente puesto que es posible hacerlo mediante diferentes “trucos”. En este artículo conocerás cómo publicar en Instagram desde PC para que no te quede ninguna duda del proceso a seguir.

Cómo publicar una foto en instagram desde pc
Antes resultaba imposible publicar una foto en Instagram si no se usaban programas que emularan el comportamiento de un móvil o una tablet, pero esto ya no es necesario hoy en día puesto que existe alternativas de mucho más sencillo uso:
Publicar una foto en Instagram desde Google Chrome
El proceso para publicar una foto en Instagram desde el explorador de Google es sencillo. Consta de la instalación de un pequeño pluging (o extensión) con el cual habilitaremos la opción para subir fotos a esta red social.
La solución inmediata para subir tus fotos desde Chrome es la extensión llamada “Upload Photo to Instagram”, la cual hará aparecer un botón justo a un lado del engranaje en tu perfil.
Una vez veas que aparezca este engranaje ya podrás subir la foto que desees, tan solo sigue estos pasos:
Da un clic sobre el icono de la cámara con un “+” a su lado.
Selecciona si la foto la añadirás a tu perfil o a tus historias.
Recorta la foto y selecciona “next”, ahora solo tendrás que esperar que la foto se suba.
Desafortunadamente los métodos que invitaban a abrir la consola del programador en cada uno de los exploradores para así engañar a Instagram y permitir que se visualizara el botón de subir fotos o videos han quedado inoperantes ya que Instagram se dio cuenta del error y ha eliminado la posibilidad de subir contenido por medio del navegador.
Si usas otro explorador te invitamos a que comiences a usar Google Chrome para que puedas descargar la extensión que recomendamos y así puedas subir fotos a Instagram desde PC con total facilidad.
Enlace: https://chrome.google.com/webstore/detail/upload-photo-to-instagram/oknpgmaeedlbdichgaghebhiknmghffa
Cómo publicar vídeos en Instagram desde Pc
A pesar que desde hace pocos años era algo impensable subir un vídeo a Instagram desde PC hoy en día existe una aplicación que lo hace posible, llamada Hootsuite. Esta aplicación para PC no solo hará que subir contenido a Instagram sea mucho más sencillo (también es posible subir fotos con ella) sino que también podrás subir y programar contenido a diferentes redes sociales como Facebook y Twitter.
Para poder subir un vídeo a Instagram desde PC usando esta aplicación web (puede usarse en cualquier ordenador) primero deberás saber que necesitas convertir tu Instagram en una cuenta empresarial (business), después de que hagas esto manualmente tendrás que crear una cuenta en Hootsuite siguiendo estos pasos:
En la esquina derecha superior da clic en “crear cuenta”
En la interfaz que aparece coloca tu nombre, dirección de correo electrónico y una contraseña, ahora solo tendrás que dar clic en “Crear mi cuenta” para poder comenzar a usar Hootsuite gestionando tus redes sociales.
Para poder subir los vídeos a Instagram desde Hootsuite primero tendrás que establecer una conexión entre tu cuenta de Instagram y Facebook con esta app. La razón por la que Facebook juega un papel fundamental es que Hootsuite necesita permisos para publicar contenido programado, algo que Instagram no soporta pero las páginas de Facebook sí.
Para poder subir los vídeos a Instagram necesitarás primero crear una fanpage en Facebook cualquiera de manera que la conexión con Hootsuite pueda darse. Una vez la hayas creado tendrás que volver a Hootsuite y realizar los siguientes pasos:
Conectar con Instagram: abre tu sesión de Instagram en tu navegador y después da un clic en el icono de Instagram para linkear tu perfil con la app, después se te pedirá que también linkees la fanpage que creaste anteriormente, selecciónala y dale los permisos a Hootsuite para ver y publicar contenidos en ella, aunque lo único que hará es publicar contenido en Instagram (algo confuso pero necesario).
Incluso puede que no se te pida en ciertos casos la página de Facebook para linkear tu perfil de Instagram con Hootsuite, pero debido a que deberás linkear dos redes para usar esta aplicación web, será necesario tenerla para también linkearla a Hootsuite.
Una vez termines este proceso únicamente tendrás que seleccionar el “nombre y sector de tu empresa” recomendamos rellenar estos campos indicando que es una cuenta para una celebridad o algo por el estilo ya que tu solo le darás uso personal.
Ahora aparecerá la interfaz principal de Hootsuite, en donde se te pedirá que selecciones las redes sociales a mostrar, debido a que solo te interesa subir un vídeo a Instagram de momento tilda la casilla Instagram. Para ello da un clic en el botón que dice “Empieza ahora mismo”.
Puede que tengas que seguir un minitutorial de uso, cuando lo termines simplemente ve a “nueva publicación” y en la sección “publicar en” da un clic y selecciona tu perfil de Instagram.
Ya estás más cerca, ahora solo escribe el texto que acompañará al vídeo que subirás y justo debajo de esta sección, en la sección llamada “medios” y “Selecciona archivos para subir” da un clic en esta primera y selecciona el vídeo que subirás. Espera unos minutos a que se termine de subir y opcionalmente puedes colocar la ubicación del mismo, programarlo o publicarlo inmediatamente.
Es un proceso largo pero sigue siendo uno de los más sencillos para subir un vídeo desde el PC a Instagram, una vez tengas configurado Hootsuite la subida de vídeos será algo sencillo.
Cómo publicar stories en Instagram desde Pc
La misma extensión que hace posible subir fotos desde Google Chrome a tu perfil de Instagram también puede hacer posible el subir historias siguiendo estos pasos:
En la interfaz principal de Instagram web ve a tu perfil.
Justo a un lado del engranaje que se encuentra a un lado del botón “editar perfil” se encontrará el icono de la cámara con un signo de “+” (deberás haber descargado e instalado desde la tienda de Chrome la extensión “Upload Photo to Instagram” y pulsado F5 para que el plugin comience a funcionar)
Aparecerán dos opciones, la primera para subir fotos a tu perfil y la segunda para subir fotos a tus historias, simplemente selecciona esta segunda, busca la foto y ya podrás subirla a tus historias.
Enlace: https://chrome.google.com/webstore/detail/upload-photo-to-instagram/oknpgmaeedlbdichgaghebhiknmghffa
Esperamos que el proceso haya sido útil y ya puedas disfrutar de la practicidad de subir contenido a tu perfil de Instagram sin la necesidad de contar con un móvil.