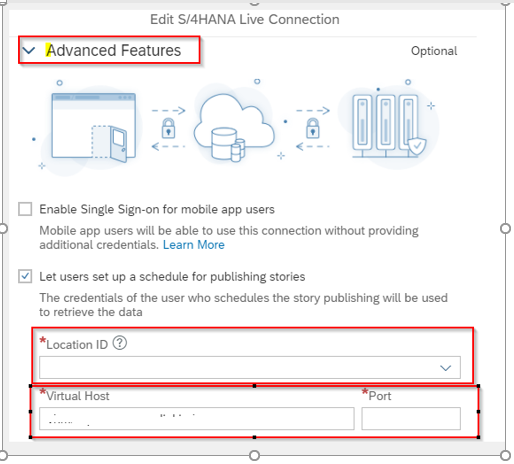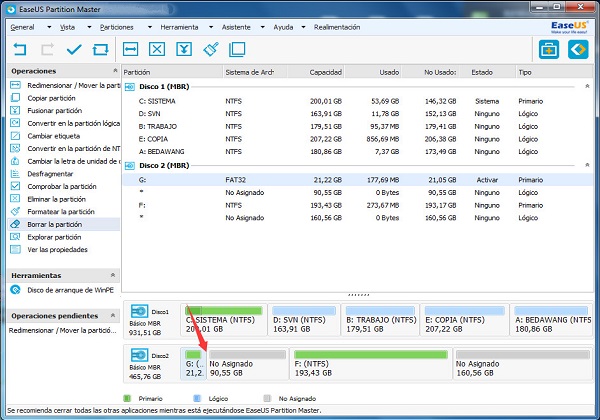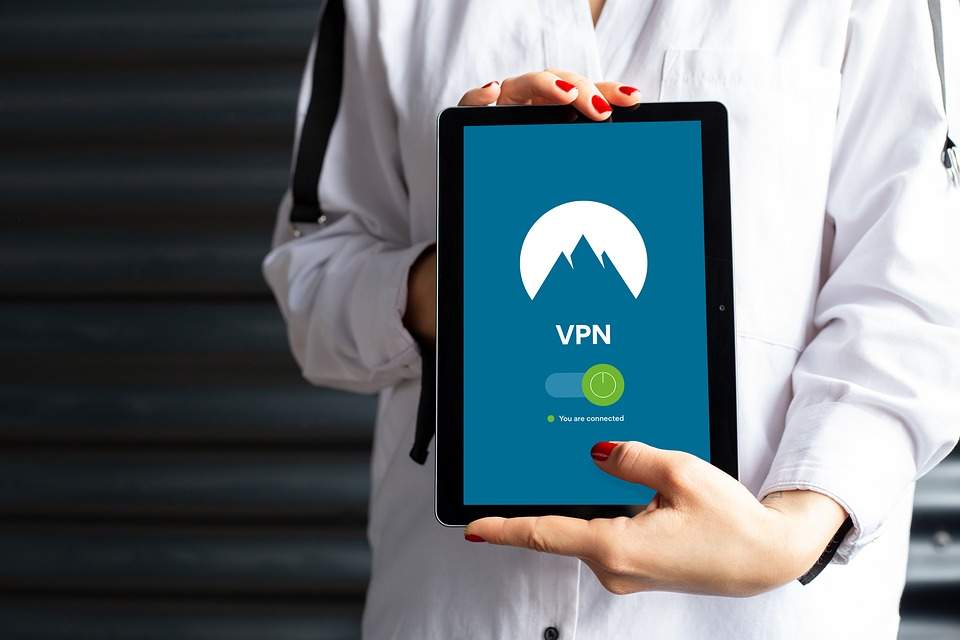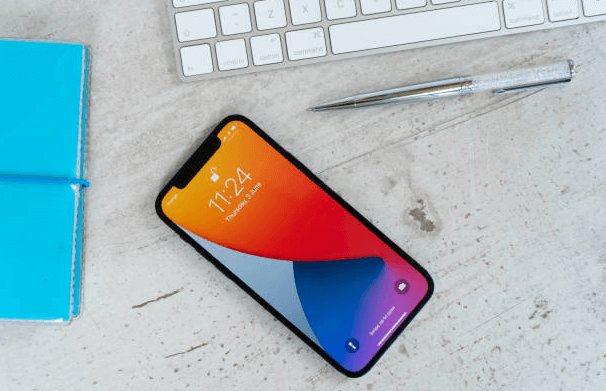Como escribir al pie y encima una imagen en word
A fin de complementar tus conocimientos sobre el manejo de la útil herramienta de word, a continuación explicaremos paso a paso cómo escribir encima una imagen y colocar texto al pie de una imagen en Word.
Cómo escribir encima de una imagen
Una vez que hayas seleccionado la imagen, lo primero que debes hacer, es darle clic sobre la palabra insertar ubicada en la parte superior izquierda.
Luego elije el cuadro de formas y selecciona la primera opción. Automáticamente te aparecerá en el word un cuadro de texto que puedes ubicar encima de la imagen y escribir sobre ella. Además podrás arrastrarlo de un lado a otro.

Cómo editar la escritura encima de la imagen
Haz clic en el texto creado y luego en formatos. A continuación, selecciona Relleno de forma y marca la opción sin relleno. Como puedes darte cuenta, quedará solo un borde.
Ahora bien, puedes seleccionar la opción contorno de forma, es decir el borde y luego la opción sin contorno para que se vea que escribes directamente encima de la imagen.

Otros detalles de edición de la escritura encima de la imagen
Desde el inicio puedes hacer algunos cambios que más te gusten. Por ejemplo, la imagen, el color y el tamaño de las letras. Solo es cuestión de aplicar el cambio y listo, podrás escribir encima de la imagen.
Además, si deseas cambiar el contorno puedes volver a formatos y realizar el cambio. Incluso colocarlo en otro color, o más ancho de grosor. Cada paso es muy sencillo.

Cómo poner pie de imagen en Word
Para colocar el pie de imagen o pie de foto solo tienes que mover el texto ya creado debajo de la foto de forma que encaje. Para darle un aspecto más serio, puedes quitarle el relleno y el contorno.
Recuerda que el fondo del texto se puede modificar sin problemas, su tamaño, color, etc. Solo debes adecuarlo.

Cómo colocar todo en uno: Texto con imagen
Nos referimos a la acción de agrupar el texto con la imagen. Para lograrlo, mantén pulsada la tecla de Ctrl mientras seleccionas la imagen. A continuación, presiona clic derecho y luego Agrupar. Notarás allí que todo quedará en uno.
Después de completar este paso, tienes la oportunidad de engrandecer o reducir la imagen con el texto a ala misma vez. O incluso moverlas. Lo mismo ocurriría si el texto estuviera encima de la imagen.

Verlo en formato vídeo
¿Aún no lo captas? No te preocupes, a continuación puedes ver cómo lo hago con un word y una imagen de prueba.