Cómo crear cuenta y cómo subir archivos en Mediafire en 2024
Si estás buscando la manera de publicar tus imágenes, vídeos o cualquier otro archivo multimedia, guardarlos para protegerlos de pérdida o daños, etc, te presentamos a MediaFire.
Mediafire es, probablemente, la plataforma más utilizada para compartir archivos a través de un enlace, una vez subidas a la nube.
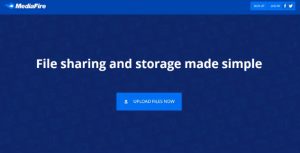
A continuación, te enseñaré cómo puedes registrarte y subir archivos en Mediafire; subir archivos, teles como vídeos, fotos, PDF, incluso WinRAR. En fin, de todo tipo de archivos.
Es rápido, sencillo y para toda lo familia.
Sigue con detenimiento los pasos que verás a continuación:
Cómo registrarse en Mediafire en 2024
Accede desde tu navegador al sitio oficial de MediaFire (mediafire.com) y sigue en directo los siguientes pasos.
Y, comenzamos...
Ubica el cursor a la esquina de arriba a la derecha de tu pantalla y le das clic a Sign Up, que significa “Regístrate”.
Al abrirse la ventana, ubícate en la opción basic, que es la gratuita y, pulsa el botón azul get basic.

Ahora otra ventana te pedirá los datos de registro obligatorios los cuales, tendrás que ingresar, no sin antes seleccionar tu Idioma en el botón de la esquina superior derecha. entonces comienza a ingresar:
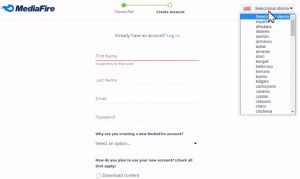
Como de costumbre, primero indica tu nombre.
Luego los dos apellidos.
Seguido el correo electrónico.
Y también una contraseña (preferiblemente que sea medianamente, fuerte como mínimo).
Selecciona una opción en el apartado ¿Por qué está creando esta cuenta? (te informamos que esto no es muy importante, es simplemente para sus estadísticas).
En el siguiente apartado te hacen otra pregunta: ¿Cómo planeas usar tu nueva cuenta? Y te piden que marques todo lo que corresponda.
Marca también, si lo deseas, la casilla “Copia de Seguridad”.
Deberás hacer clic en el enunciado “He leído y Acepto la Política de Privacidad y los Términos de Servicio”, los cuales, te recomendamos que leas.
Y, por último, también marca la casilla que dice “No soy un Robot”.
Con todo rellenado, has clic crear cuenta y continuar.
Mientras procesa el registro espera un poco hasta que cargue…
¡Ya tienes tu cuenta creada en MediaFire!
Pues bien, ya has completado un paso importante para poder disfrutar de los servicios y beneficios que te ofrece Mediafire.
Sin embargo, aún quedan unos cuantos detalles por afinar para completar el proceso de apertura.
Lo que debes hacer a continuación es lo siguiente:
Dirígete a tu correo electrónico para verificar tu cuenta y de esta forma no tengas problemas al navegar. Lo harás, así como sigue:
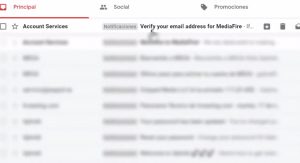
Busca el mensaje de verificación de MediaFire que te ha de haber llegado ya.
Haz clic el enlace que te aparece en el mensaje (Clicking this link) y de esta forma quedará verificado. (Haz un segundo clic en el recuadro que te aparece a continuación “Verifica tu correo electrónico” y listo)
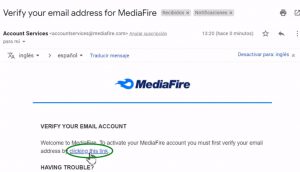
IMPORTANTE: Esto se hace, como de costumbre para que, cada vez que te registres en un sitio, sea verificable que el correo que estás vinculando es de tu propiedad.
Presiona en la X a la oferta de MediaFire Pro para poder avanzar.
Comenzará un proceso… Espera a que cargue… ¡Y ya está!
¿Cómo funciona Mediafire? Nociones básicas.
Finalmente, ya estás dentro de tu cuenta de MediaFire. Ahora te daremos un tour mostrándote sus distintas características y cómo usar sus funciones.
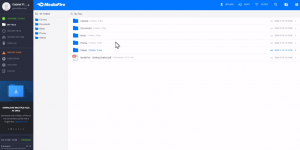
Primero que nada, déjame mostrarte lo que encontrarás una vez que ingresas al portal de tu cuenta:
- Te encontrarás con una serie de carpetas por defecto, parecidas a las que Windows o MAC te dan; en esencia se tratan de las mismas categorías: cámara, documentos, música, fotos, vídeos y más. Es tu decisión si las dejas o no.
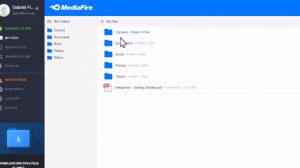
- Para ello tienes la opción de editarlas, Nada más haciendo clic en el pequeño botón con forma de tres puntitos en vertical ubicada en el otro extremo del archivo, en la parte lateral derecha de la ventana:
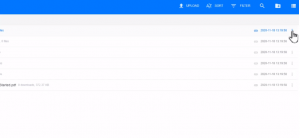
- Podrás Eliminarlas (en la opción Move to trash)
- Moverlas (Move to)
- Copiarlas (Copy to)
- Renombrarlas (donde dice Rename), etc.
¿Cómo puedes subir tus archivos en MediaFire?
Ya podemos decir que estamos entrando en lo que realmente te interesa y, seguro, debes estar ansioso(a) por enterarte de cómo empezar a subir y compartir tus archivos. Pues toma nota:
Para empezar, debes hacer clic en la opción Upload (que significa “Cargar archivos”) que encontrarás arriba a la derecha, en la barra azul.
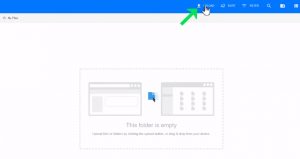
Te aparecerá un pequeño recuadro que dice Select Files to Upload (Seleccionar Archivos), donde harás clic al símbolo MÁS (+).
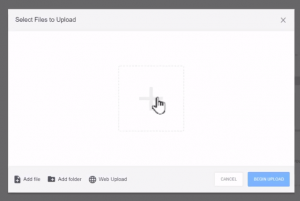
Emergerá la ventana de tu gestor de archivos de tu computadora. Una vez dentro, elige un archivo. Hazle doble clic para que se suba.

Hecho esto, tu archivo elegido aparecerá en el recuadro Select Files to Upload, listo para comenzar realmente a cargarse y subirlo a tu cuenta MediaFire. Le das clic a BeginUpload.
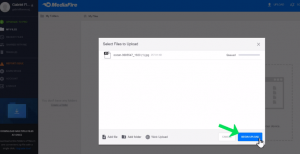
Una vez se complete la carga, haz clic en la X del recuadro para cerrarlo y listo. Ya podrás ver tu primer archivo subido a tu cuenta MediaFire.
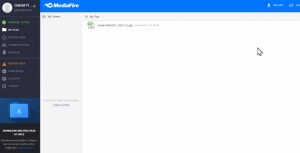
¿Cómo puedes copiar la URL de un archivo en MediaFire?
Pudiera ser de una imagen, un vídeo, un PDF, un Word, incluso un WinRAR con diferentes archivos dentro.
En la parte superior derecha te aparecerá un pequeño icono con forma de cadena. Haciendo clic en él ya tienes copiado el enlace (esta es la forma más rápida).
Luego abres una ventana aparte y si pegas el enlace, directamente te lleva al archivo que acabas de subir mostrándote una previsualización del mismo.

Y, de esa forma logra abrir tu archivo subido a la nube de MediaFire. Ahora ya has visto cómo copiar los enlaces de tus archivos. Pero quizás te preguntes ¿Cómo pueden los usuarios descargar el archivo que he subido? Lo verás a continuación.
¿Cómo descargar un archivo de Mediafire?
La idea de tener una cuenta en MediaFire es compartir tus archivos con terceras personas y que estas puedan descargarlos por medio de un enlace. ¿Cómo?
Muy sencillo:
Dentro de tu cuenta buscas el archivo en cuestión.
Mueve tu cursor a la esquina superior derecha de la pantalla, ubícate en la opción de Descargar y hazle clic para que se abran las opciones de descarga (estos son los pasos que deberá dar la persona que desee descargarse alguno de tus archivos).
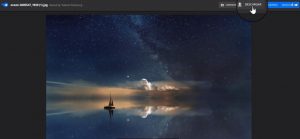
Se abre una nueva ventana, vuelves a hacer clic, ahora en el botón azul Download(Descargar) y al instante se te descargará. Verás el icono de descarga en la parte inferior izquierda de tu ventana. Si quieres lo puedes abrir en el ordenador y ahí lo tendrás.
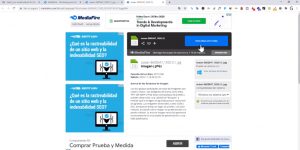
Por otro lado, si vas a la derecha del archivo y le das clic al botón de los tres puntitos, se desplegará el menú de opciones donde conseguirás al inicio las opciones de SHARE (Compartir), Copy Link(Copiar Link) y Download (Descargar).
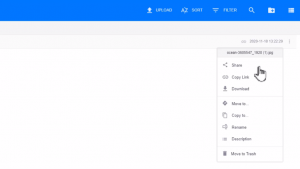
Si Clickeas, por ejemplo, su opción de Share, se abrirá una pestaña. En su parte inferior verás que dice More sharing options (aparte de que puedes deshabilitar el enlace de descarga si quienes tenerlo subido pero que no lo quieras compartir, puedes hacerlo en el botón disable)
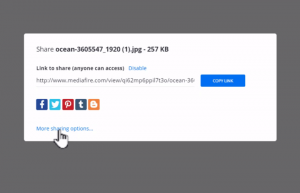
Y aquí, encontrarás más opciones, como embalarlo en una página web, Enlace directo de Descarga, etc.

En cuanto a lo básico no hay mucho más; Es de un funcionamiento muy sencillo.
Otras cosas que puedes hacer en Mediafire
Vamos por partes, y de forma resumida, con otras opciones interesantes de usabilidad.
Barra superior azul
➤ Si nuevamente te ubicas en la esquina superior derecha de tu ventana, en la barra azul verás la opción de crear carpetas en el icono respectivo; puedes crear carpetas, por ejemplo, de fotos o de la categoría que desees.
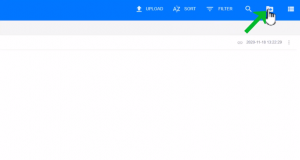
➤ En filtros puedes buscar por archivos subidos según su categoría: Audio, vídeos, imágenes, etc… Organizarlo en carpetas y subcarpetas.

➤ Además, dispones de un buscador, por si tienes un archivo perdido. Nada más introduces el nombre, si te lo conoces y listo.
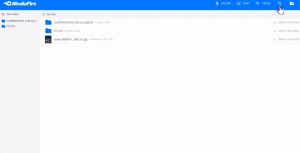
➤ Si te fijas, en la barra lateral izquierda, verás todas las carpetas que tengas. Ahí tendrás todo bien organizado (Cuando estés dentro de una carpeta y des los pasos para subir algún archivo en particular, este se alojará en la carpeta que tengas abierta).
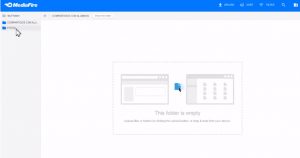
Barra Lateral Izquierda
En la barra lateral izquierda tienes cosas como…
➤ Los Recents Files (Archivos recientes) que, como su nombre lo indica, son aquellos que has modificado hace más poco.
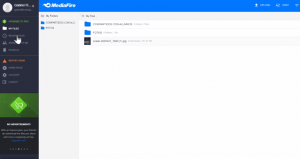
➤ En Acount (Cuenta) puedes cambiar tu contraseña, tus datos, tu imagen, aunque esto no es muy importante en este tipo de cuentas seguramente.
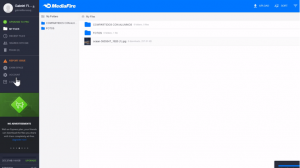
➤ Al final de esta barra desplegable, se te indica el espacio de almacenamiento que llevas ocupado. Si deseas más que el actual (10GB) deberás hacer un Upgrade, o una cuenta superior. Pero, por otra parte, si ya no usas determinados archivos, puedes borrarlos e inmediatamente pasarás a tener más espacio disponible, una vez resetees la página para poder subir archivos.
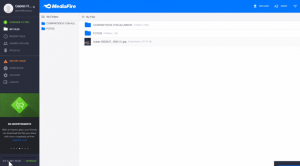
➤ Un poco más arriba, tienes la Papelera (Trash). Si quieres tener más espacio disponible, tienes que vaciarla para que realmente te quede libre el espacio que están ocupando estos archivos y los puedas ocupar con otros.
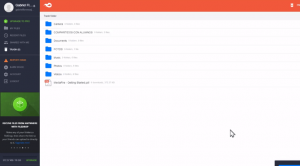
Por lo tanto, si lo que necesitas es una nube, MediaFire es una de tus mejores opciones.
Y, con esto, ya te hemos comentado bastante sobre cómo puedes darle un amplio uso a tu nueva cuenta en MediaFire, así que ya puedes empezar a sacarle el máximo partido.





